linux_logo
El programa linux_logo genera una imagen ANSI en color de un pingüino que incluye información del sistema obtenida del sistema de archivos / proc.
Instalación
Simplemente escriba el siguiente comando según su distribución de Linux.
Debian/Ubutnu/Mint
$ sudo apt install linux_logo
CentOS/RHEL/Older Fedora
# yum install linux_logo
cpufetch
git clone https://github.com/Dr-Noob/cpufetchcd cpufetchmakemake install #es posible que debas ejecutarlo con permisos de superusuario, sudo.
pfetch: Información del sistema en Linux y UNIX
Existen diferentes maneras de obtener información del sistema, hoy hablaremos de una que nos la ofrece de forma vistosa, llamada pfetch, similar a la que se obtiene con herramientas como screenfetch o neofetch
Según indica la página del proyecto en Github, su intención «es implementar una herramienta simple de información del sistema en POSIX sh, utilizando características integradas en el lenguaje mismo.»
En el repositorio del proyecto podemos ver su código fuente, que está muy documentado, a la par que nos puede servir como aprendizaje para POSIX sh y la detección simple de información en varios sistemas diferentes UNIX, GNU/Linux o MAC OS.
Instalación de pfetch
Uno de los métodos es descargar el fichero comprimido en formato ZIP con los ficheros del proyecto:
wget https://github.com/dylanaraps/pfetch/archive/master.zip
Lo descomprimimos e instalamos el ejecutable:
unzip master.zip
sudo install pfetch-master/pfetch /usr/local/bin/
ls -l /usr/local/bin/pfetch
El otro método es clonar el repositorio mediante Git
git clone https://github.com/dylanaraps/pfetch.git
E instalar:
sudo install pfetch/pfetch /usr/local/bin/
ls -l /usr/local/bin/pfetch
Forma de uso
Su uso es bien sencillo, sólo hemos de escribir su nombre:
pfetch
O bien:
/usr/local/bin/pfetch
¿Qué sistemas soporta?
- Haiku
- MacOS
- Minix
- Solaris
- DragonflyBSD
- FreeBSD
- NetBSD
- OpenBSD
- Subsistema Windows para Linux WSL
- Diferentes distribuciones GNU/Linux como Alpine, Arch, Debian, Ubuntu o Centos
Configuración
Podemos controlar pfetch a través de variables de entorno. Por ejemplo, que solo muestre el sistema operativo, el kernel y el uptime:
PF_INFO="ascii title os host kernel uptime" /usr/local/bin/pfetch
Información de tu sistema en la terminal con Neofetch
Como habréis adivinado es un programa muy similar a Archey o ScreenFetch, a la hora de desplegar la información del sistema y mostrar en formato Ascii el logo de nuestra distro. Para ello una vez instalado tan solo hay que escribir
neofetch
en nuestra terminal y darle a ejecutar.
En total son más de 50 las distribuciones GNU/Linux soportadas y varios los items sobre los que se pueden obtener datos con gran rapidez: kernel, uptime, número de paquetes instalados, CPU, GPU, fuentes del sistema, artwork, batería, ip local, ip pública, usuario, memoria ocupada/libre, canción que está sonando (requiere paquete adicional gpmdb), tipo de escritorio, resolución de la pantalla, etc.
También barras de progreso con la siguiente información: batería, uso de CPU, discos y memoria.
Si accedemos a la ayuda del programa:
neofetch --help
vamos a observar multitud de opciones de configuración. Las cuales nos permite elegir la información a mostrar, las unidades de medida de los diferentes valores, el intervalo de actualización, los colores, el formato del texto o la posibilidad de hacer una captura de pantalla.
Entre esas opciones una que me ha llamado la atención, es la que permite visualizar nuestro fondo de escritorio actual, en forma de miniatura en la terminal, en vez del logo de la distro. Para ello es preciso instalar algunas dependencias como imagemagick, gsettings, v3m y feh/nitrogen.
Instalación
A pesar de ser un programa de reciente creación, algunas de las principales distribuciones GNU/Linux ya lo incluyen en sus repositorios de tipo comunitario.
- Es el caso de Arch Linux y sus derivadas Manjaro o Antergos que lo pueden encontrar en AUR:
yaourt -S neofetch
- Los usuarios de Fedora también tienen su RPM para instalarlo con DNF, previa habilitación de repositorios y plugins:
su -cdnf install dnf-plugins-corednf copr enable konimex/neofetchdnf install neofetch
- En Ubuntu se puede usar esta PPA:
sudo add-apt-repository ppa:dawidd0811/neofetch
sudo apt update
sudo apt install neofetch
En la página de Github del proyecto encontraréis instrucciones específicas para otras distros como: Gentoo, Debian, RHEL, CRUX y Void Linux. Así como generales para aquellos que se animen a compilar tirando un «make install».
Personalizar nuestra terminal con Screenfetch en linux
¿QUÉ ES SCREENFETCH?
Es un software diseñado para ejecutarse en la terminal que muestra información de nuestro equipo y del sistema operativo que estamos usando.
Nota: Screenfetch no soporta el 100% de la distribuciones Linux. Si quieren saber la totalidad de distribuciones que soporta, una vez lo tengan instalado abren una terminal y ejecutan el comando man screenfetch. Despues de ejecutar el comando aparecerá la página man en la que deberemos consultar el apartado Supported GNU/Linux Distributions.
INSTALAR SCREENFETCH EN CUALQUIER DISTRO
Prácticamente el 100% de distribuciones Linux tienen presente este software en sus repositorios, por lo tanto para instalar screenfetch lo único que tenemos que realizar es abrir una terminal y ejecutar el siguiente comando:
En el caso de ser usuario de Debian o de distribuciones derivadas de Debian:
sudo apt-get install screenfetch
En el caso de ser usuario de Archlinux o de distribuciones derivadas de Archlinux:
sudo pacman -S screenfetch
En el caso de ser usuarios de Fedora o distribuciones derivadas de Fedora:
sudo dnf install screenfetch
Una vez finalizada la instalación ya podemos usar screenfetch sin ningún tipo de problema.
USAR SCREENFETCH
Como pueden ver en la captura de pantalla, para usar este software tan solo hay que abrir una terminal y ejecutar el siguiente comando:
screenfetch
Por lo tanto después de ejecutar el software disponemos de la siguiente información:
- El logo de nuestra distribución.
- Nuestro nombre de usuario y el nombre del equipo.
- La versión del Kernel que estamos usando.
- El tiempo que lleva abierto nuestro ordenador.
- El número de paquetes que tenemos instalado en nuestro sistema operativo.
- La versión de Bash que estamos usando.
- La resolución de nuestra pantalla.
- El entorno de escritorio que estamos utilizando.
- El tema que estamos usando en nuestro sistema operativo.
- El tema de iconos que estamos usando.
- El tipo de fuente que tenemos configurada.
- El procesador que tiene nuestro ordenador.
- La tarjeta gráfica que tiene nuestro ordenador.
- La memoria RAM usada y disponible de nuestro ordenador.
Toda la información que se muestra es autodetectada por el mismo programa y nosotros no tenemos que realizar absolutamente nada.
REALIZAR UNA CAPTURA DE PANTALLA DE LOS DATOS MOSTRADOS
Una vez mostrados los datos mucha gente a la que le gusta personalizar su escritorio acostumbra a realizar capturas de pantalla para mostrarlas en las redes sociales. De este modo los lectores que miran las capturas de pantalla pueden ver con exactitud el tema de iconos y las opciones de personalización usadas para personalizar el escritorio.
Si vosotros también queréis realizar capturas de pantalla lo podéis realizar con vuestro software habitual para realizar capturas de pantalla. En el caso de no disponer de ningún software, podréis realizar una captura de pantalla ejecutando el siguiente comando en la terminal:
screenfetch -s
HACER QUE SE EJECUTE CADA VEZ QUE ABRIMOS LA TERMINAL
Si queremos que siempre que abramos la terminal se ejecute el programa lo podemos realizar de una forma muy simple. Abrimos una terminal y ejecutamos el siguiente comando:
sudo nano /etc/bash.bashrc
Una vez se abra el editor de textos nano, tal y como se puede ver en la captura de pantalla, tenemos que ir a la última linea del fichero bash.bash.rc y añadir la siguiente palabra:
screenfetch
Seguidamente tan solo tenemos que guardar los cambios y cerrar el editor de textos. En estos momentos cada vez que abramos la terminal aparecerá el logo de nuestro distro juntamente con la información citada en el apartado anterior.
CONFIGURAR LA INFORMACIÓN QUE SE MUESTRA
Screenfetch permite configurar el modo en el que queremos que se muestre la información. De este modo podemos modificar el contenido que aparece en pantalla siguiendo las siguientes instrucciones.
Si queremos que se muestre la totalidad de la información que hemos visto con anterioridad a excepción del logo, deberemos usar el siguiente comando:
screenfetch -n
Si queremos se muestre la totalidad de información pero únicamente usando el color de texto que tenemos definido en la terminal, tenemos que ejecutar el siguiente comando:
screenfetch -N
Si alguno de los parámetros que tiene que proporcionar el programa da error porqué el programa no es capaz de autodetectar los valores, podemos hacer que no salga en pantalla usando el siguiente comando:
screenfetch -E
Si queremos que únicamente se imprima el logo de nuestra distro tenemos que usar el siguiente comando:
screenfetch -LSi queremos que únicamente se imprima el logo de nuestra distro, y que además el logo sea en color rojo, tenemos que usar el siguiente comando:
screenfetch -c 9 -L
Nota: Si reemplazamos el número 9 por cualquier otro número contenido entre el 0 y el 9, conseguiremos variar el color del logo de nuestra distro.
Si queremos visualizar el resultado de la salida en el hipotético caso que tuviéramos instalada la distro Deppin, podemos ejecutar el siguiente comando en la terminal:
screenfetch -D 'Deepin'
Nota: Podemos sustituir la palabra Deepin por el nombre de la distribución que nosotros queramos. Los nombres de las distribuciones disponibles las podéis encontrar en la sección Supported GNU/Linux Distributions de las manpages de screenfetch.
Para más información sobre las opciones de configuración de este programa, pueden consultar las manpages ejecutando el siguiente comando en la terminal:
man screenfetch
Fuentes:
https://geekland.eu/personalizar-terminal-con-screenfetch/
https://www.ochobitshacenunbyte.com/2019/10/02/pfetch-informacion-del-sistema-en-linux-y-unix/




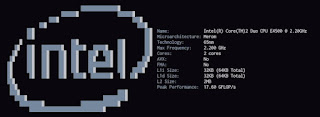






No hay comentarios:
Publicar un comentario