-
►
2024
(Total:
1110
)
- ► septiembre (Total: 50 )
-
►
2023
(Total:
710
)
- ► septiembre (Total: 65 )
-
►
2022
(Total:
967
)
- ► septiembre (Total: 72 )
-
▼
2021
(Total:
730
)
- ► septiembre (Total: 56 )
-
▼
febrero
(Total:
47
)
-
 Instalar y configurar IDS/IPS Suricata en una Rasp...
Instalar y configurar IDS/IPS Suricata en una Rasp...
-
 Apple se ve obligada a agregar puntuaje de reparab...
Apple se ve obligada a agregar puntuaje de reparab...
-
 Vulnerabilidad crítica en vCenter de VMWare
Vulnerabilidad crítica en vCenter de VMWare
-
 Anuncian un portátil modular para facilitar su re...
Anuncian un portátil modular para facilitar su re...
-
 La Universidad de Oxford sufre un ciberataque en u...
La Universidad de Oxford sufre un ciberataque en u...
-
 Las contraseñas más utilizadas en España
Las contraseñas más utilizadas en España
-
 Disponible nueva versión de Kali Linux 2021.1 (com...
Disponible nueva versión de Kali Linux 2021.1 (com...
-
 Empresas de Lleida victimas de un ataque del Ranso...
Empresas de Lleida victimas de un ataque del Ranso...
-
 Descubren Silver Sparrow: un malware afecta a 30.0...
Descubren Silver Sparrow: un malware afecta a 30.0...
-
 Alertan ataques de suplantación de identidad en cu...
Alertan ataques de suplantación de identidad en cu...
-
 Píxel de rastreo en los e-mails se ha convertido e...
Píxel de rastreo en los e-mails se ha convertido e...
-
 Granjas de minado: minar criptomonedas hace desapa...
Granjas de minado: minar criptomonedas hace desapa...
-
 Programas para ver y comprobar hardware de tu PC: ...
Programas para ver y comprobar hardware de tu PC: ...
-
 Kia Motors America sufre un ataque de ransomware, ...
Kia Motors America sufre un ataque de ransomware, ...
-
 Estructura archivos PDF con malware - Análisis y p...
Estructura archivos PDF con malware - Análisis y p...
-
 La Policía cierra una red IPTV ilegal con 20.000 c...
La Policía cierra una red IPTV ilegal con 20.000 c...
-
 Google Presenta Preview de Android 12
Google Presenta Preview de Android 12
-
 Nomenclatura procesadores CPU Amd Ryzen e Intel
Nomenclatura procesadores CPU Amd Ryzen e Intel
-
 Francia impulsará la ciberdefensa tras los ataques...
Francia impulsará la ciberdefensa tras los ataques...
-
 Interfaz de red eth0 a enp0s3 / eno1 - nombres de ...
Interfaz de red eth0 a enp0s3 / eno1 - nombres de ...
-
 Grave vulnerabilidad en App ShareIT de Softonic
Grave vulnerabilidad en App ShareIT de Softonic
-
 Mozilla analiza la privacidad de las app de citas
Mozilla analiza la privacidad de las app de citas
-
 ¿Qué es una vCPU? Núcleos Vs Hilos de un procesador
¿Qué es una vCPU? Núcleos Vs Hilos de un procesador
-
 Fallo en Telegram permitía recuperar mensajes auto...
Fallo en Telegram permitía recuperar mensajes auto...
-
 Proxmox VE: herramienta virtualización basada en D...
Proxmox VE: herramienta virtualización basada en D...
-
 ¿Vas a comprar un monitor? Diferencias entre panel...
¿Vas a comprar un monitor? Diferencias entre panel...
-
 Commando VM 2.0: máquina virtual en Windows para p...
Commando VM 2.0: máquina virtual en Windows para p...
-
 Así hackearon con TeamViewer una planta de agua pa...
Así hackearon con TeamViewer una planta de agua pa...
-
 Filtran 3.270 millones de direcciones de correos e...
Filtran 3.270 millones de direcciones de correos e...
-
 KVM – Virtualización usando el núcleo (kernel) de ...
KVM – Virtualización usando el núcleo (kernel) de ...
-
 Podman: contenedores docker de la mano de RedHat
Podman: contenedores docker de la mano de RedHat
-
 Alertan graves vulnerabilidades en la pila TCP/IP ...
Alertan graves vulnerabilidades en la pila TCP/IP ...
-
 Fiabilidad de una unidad SSD - Lecturas - Escritur...
Fiabilidad de una unidad SSD - Lecturas - Escritur...
-
 Instalar y configurar RaspBerry Pi 4 B : opciones,...
Instalar y configurar RaspBerry Pi 4 B : opciones,...
-
 Nueva vulnerabilidad activa para Google Chrome (y ...
Nueva vulnerabilidad activa para Google Chrome (y ...
-
 Mejores programas para medir la velocidad de tu SS...
Mejores programas para medir la velocidad de tu SS...
-
 Primeros pasos con contenedores Docker y gestión g...
Primeros pasos con contenedores Docker y gestión g...
-
 Tipos de memorias NAND SSD: SLC, MLC, TLC, QLC
Tipos de memorias NAND SSD: SLC, MLC, TLC, QLC
-
 Introducción y comandos Android Debug Bridge (adb)
Introducción y comandos Android Debug Bridge (adb)
-
 Instalar y configurar HoneyPot DShield (basado en ...
Instalar y configurar HoneyPot DShield (basado en ...
-
 Las 10 vulnerabilidades más explotadas y las más g...
Las 10 vulnerabilidades más explotadas y las más g...
-
 Instalar Kali Linux en una RaspBerry Pi 4
Instalar Kali Linux en una RaspBerry Pi 4
-
 Cuidado con los mods que descargas para Cyberpunk ...
Cuidado con los mods que descargas para Cyberpunk ...
-
 Mobile Security Framework (MobSF): Herramienta aná...
Mobile Security Framework (MobSF): Herramienta aná...
-
 Virtualización: Mejores programas para trabajar co...
Virtualización: Mejores programas para trabajar co...
-
 Vulnerabilidad crítica en la librería libgcrypt de...
Vulnerabilidad crítica en la librería libgcrypt de...
-
 Instalar Honeypot T-Pot en una máquina virtual
Instalar Honeypot T-Pot en una máquina virtual
-
-
►
2020
(Total:
212
)
- ► septiembre (Total: 21 )
-
►
2019
(Total:
102
)
- ► septiembre (Total: 14 )
-
►
2017
(Total:
231
)
- ► septiembre (Total: 16 )
-
►
2016
(Total:
266
)
- ► septiembre (Total: 38 )
-
►
2015
(Total:
445
)
- ► septiembre (Total: 47 )
-
►
2014
(Total:
185
)
- ► septiembre (Total: 18 )
-
►
2013
(Total:
100
)
- ► septiembre (Total: 3 )
-
►
2011
(Total:
7
)
- ► septiembre (Total: 1 )
- El robo del siglo: así perpetró Corea del Norte el mayor hurto de activos digitales de la historia para financiar su pro
- Nuevo DNI digital: cómo funciona y cuándo será posible llevar el DNI en el móvil
- Trump restó importancia a la filtración de planes militares de EEUU en un chat
- Corea del Norte prepara un ejército de hackers: especializados en IA para espiar a Occidente
- Elon Musk cobra la API de Twitter (X) a precio de oro: esta app te permite usarla gratis
 Entradas populares
Entradas populares
-
Aunque emiten radiación internamente, están diseñadas con materiales de protección que evitan emisiones externas, haciendo que sean seguras...
-
Las capacidades de la Inteligencia Artificial son tan asombrosas como escalofriantes, y es que es sorprendente cómo una máquina puede repl...
-
El bufete TebasCoiduras.com usa la IP 199.34.228.49, perteneciente a la multinacional a la que Tebas acusa de piratería y otros ciberdelitos...
 Primeros pasos con contenedores Docker y gestión gráfica con Portainer
Primeros pasos con contenedores Docker y gestión gráfica con Portainer
Portainer te permite gestionar, organizar, ver los diferentes contenedores desde el navegador de una forma gráfica y visual muy amigable. Es ideal para empezar. Portainer se trata de una interfaz de usuario web que nos permite administrar fácilmente nuestro host Docker y todos los contenedores que en él habitan. ¿Porqué usar Portainer? para aprender lo mejor es practicar y qué mejor que una herramienta muy visual que mediante ejemplos vayamos entendiendo los conceptos.
Docker es un proyecto de código abierto que automatiza el despliegue de aplicaciones dentro de contenedores de software, proporcionando una capa adicional de abstracción y automatización de virtualización de aplicaciones en múltiples sistemas operativos. Docker utiliza características de aislamiento de recursos del kernel Linux, tales como cgroups y espacios de nombres (namespaces) para permitir que 'contenedores' independientes se ejecuten dentro de una sola instancia de Linux, evitando la sobrecarga de iniciar y mantener máquinas virtuales
Contenedores de software sin virtualizar
Docker es útil a administradores de sistemas, pero también a desarrolladores. Uno de los problemas que se presentan durante el desarrollo y despliegue de aplicaciones es encontrarnos con sistemas heterogéneos, no ya entre los desarrolladores, también entre los sistemas de pruebas, pre-producción y producción. Es decir, que los desarrolladores y los sistemas donde se ejecuta la aplicación tienen librerías y sistemas operativos diferentes. ¿Y por qué es un problema? Pues porque la aplicación puede funcionar bien en una distribución de GNU/Linux pero no bien en otra, o ejecutarse bien con la versión de un lenguaje pero no con otra. Para asegurar la calidad de desarrollo tenemos que asegurar que todo el mundo usa las mismas versiones de todas las aplicaciones y librerías necesarios.
¿Docker es virtualización?
En GNU/Linux Docker no es virtualizado, no hay un hipervisor. Los procesos que corren dentro de un contenedor de docker se ejecutan con el mismo kernel que la máquina anfitrión. Linux lo que hace es aislar esos procesos del resto de procesos del sistema, ya sean los propios de la máquina anfitrión o procesos de otros contenedores. Además, es capaz de controlar los recursos que se le asignan a esos contenedores (cpu, memoria, red, etc.). Internamente, el contenedor no sabe que lo es y a todos los efectos es una distribución GNU/Linux independiente, pero sin la penalización de rendimiento que tienen los sistemas virtualizados.
Imágenes Docker
De forma muy similar a las máquinas virtuales, los contenedores de Docker se basan en imágenes, que son plantillas de solo lectura con todas las instrucciones que necesita el motor de Docker para crear un contenedor. Como copia portátil de un contenedor, una imagen Docker se describe en forma de archivo de texto (Dockerfile). Antes de iniciar un contenedor en un sistema, se carga un paquete con la imagen correspondiente si esta no está ya guardada de forma local. La imagen cargada prepara todos los sistemas de archivos con los parámetros necesarios para la ejecución. Un contenedor puede considerarse como un proceso en ejecución de una imagen.
Docker Hub
El Docker Hub es un registro para repositorios de software basado en la nube, es decir, una especie de biblioteca para las imágenes Docker. Este servicio online está formado por repositorios públicos y privados. En los primeros se ofrece a los usuarios la posibilidad de subir sus propias imágenes y compartirlas con la comunidad. Aquí se dispone de un gran número de imágenes Docker oficiales realizadas por el equipo de desarrolladores de la plataforma así como de proyectos de código abierto consolidados. Por el contrario, en los repositorios privados del registro no todo el mundo tiene acceso a las imágenes que se cargan, aunque estas sí pueden ser compartidas dentro de una misma empresa o en un determinado círculo. Al repositorio de Docker Hub se accede a través de hub.docker.com.
Portainer: administrar contenedores con interfaz web
- Contenedor Portainer, un gestor de contenedores con interfaz web, muy sencillo y completo.
Portainer es un poderoso conjunto de herramientas de administración (de código abierto) que te permite construir, administrar y mantener fácilmente entornos Docker.
¿Porqué usar Portainer? para aprender lo mejor es practicar y qué mejor que una herramienta muy visual que mediante ejemplos vayamos entendiendo los conceptos.
Si por fin instalaste Docker, para desarrollar WordPress en local o para otras aplicaciones, verás que tienes carencias a la hora de ver tus contenedores e imágenes. En Visual Studio Code, aún que va muy bien, te falta visibilidad si tienes muchos contenedores, imágenes, etc.
Lo mismo te pasa con Dashboard (antes Kitematic) que es la GUI por defecto que viene con la versión de Docker para Windows. Aunque que ahora ha sido mejorada es posible que se te quede algo corta.
Portainer va un paso más allá a la hora de darnos facilidades para gestionar nuestro Docker a través de una interfaz gráfica muy intuitiva.Lo que vas a apreciar en Portainer es su sencilla interfaz basada en web desde donde podrás gestionar remota o localmente contenedores, iniciarlos, pararlos, eliminarlos, reiniciarlos, etc. y también agregar contenedores, crear imágenes, levantar redes, monitorizar los contenedores en marcha, etc.
Además tienes a tu disposición la extensa documentación de Portainer.
Su instalación es muy fácil en su sitio web tienes muy bien explicado como hacerlo.
Instalar Portainer con Docker
La aplicación se encuentra dentro de un contenedor así que podemos desplegarlo igual que cualquier otro Docker.
En el terminal de Visual Studio Code o en Windows PowerShell debes teclear estas dos líneas para instalar «Portainer»
docker volume create portainer_data
docker run -d -p 9000:9000 --name portainer --restart always -v /var/run/docker.sock:/var/run/docker.sock -v portainer_data:/data portainer/portainer
No te asustes si dice
Unable to find image 'xxxx' locally
Si no encuentra la imagen local la descargará de internet.
O en el puerto local 8000 y el del contenedor 9000
$HOSTPORT:$CONTAINERPORT.
docker run -d -p 8000:8000 -p 9443:9443 --name portainer --restart=always -v /var/run/docker.sock:/var/run/docker.sock -v portainer_data:/data portainer/portainer-ce:latest
Ahora la nueva versión de Portainer ya acepta https y se ejecuta por defecto en el puerto 9443
Y lo único que pide ahora al acceder es crear el usuario:
https://localhost:9443
Si lo prefieres también puedes hacerlo con un archivo «docker-compose.yml» con este código:
version: '2'
services:
portainer:
image: portainer/portainer
command: -H unix:///var/run/docker.sock
volumes:
- /var/run/docker.sock:/var/run/docker.sock
- portainer_data:/data
ports:
- 127.0.0.1:9443:9443
volumes:
portainer_data:
version: "3"
services:
portainer:
image: portainer/portainer-ce:latest
ports:
- 9443:9443
volumes:
- data:/data
- /var/run/docker.sock:/var/run/docker.sock
restart: unless-stopped
volumes:
data:
O descarga el archivo docker-compose.
Ya sabes que entonces debes usar el comando:
docker-compose up -d
Con el comando comprobamos que está correcto:
docker ps
Esto lo debes ejecutar en la misma ruta donde tengas el fichero con extensión YML.
Y listo en localhost:9443 tendrás Portainer en marcha.
Al acceder vía web por primera vez nos pedirá configurar la contraseña del usuario administrador, tal y como se muestra en la imagen
Lo primero es crear un usuario y la contraseña.
Una vez ya nos hemos logeado en el siguiente paso es elegir la gestión de los contenedores:
- Docker (docker.sock local)
- Kubernetes
- Agent
- Azure
Anteriores versiones:
Y ya podemos ver la interfaz de Portainer:
La verdad es que este producto da mucho juego. Podemos gestionar prácticamente todas las operaciones:
- Descargar imágenes
- Crear contenedores
- Gestionar volúmenes
- Redes
- Puertos
- etc
Pulsando sobre Primary nos lleva a Dashboard:
- Stacks
- Images
- Networks
- Containers
- Volumes
El menú de Containers, nos mostrará la lista de todos nuestros contenedores, y podremos ejecutar con click instrucciones como arrancarlos, pararlos o eliminarlos. También podemos ver detalles del propio contenedor.
- Start
- Stop
- Kill
- Restart
- Pause
- Remove
- Add
Si hacemos click en el nombre de un contenedor, podemos ver la información del mismo.
- Nombre
- Estado
- Stack
- Imagen
- Creada
- Puertos
Desde el propio apartado de «Containers«, justo en la línea con la información del contenedor en cuestión, podemos ver sus estadísticas marcando sobre el símbolo de la gráfica.
Container
- Logs
- Inspect
- Stats
- Console
- Attach
Ejemplo Stats -->
Vista de la sección Images:
Detalles contenedor:
- Imagen
- Puertos
- CMD
- Entrypoint
- ENV
- Labels
- Restart Policies
- Connected Networks
En la pantalla de Networks, tenemos la posibilidad de ver las redes que ya tenemos creadas. También podemos eliminarlas o añadir a través de la interfaz una nueva red.
En Volumes veremos los directorios:
Para mostrar brevemente su funcionamiento nos podemos descargar una plantilla de contenedor ya predefinida desde «Add Templates«. En el ejemplo vamos a utilizar la plantilla para instalar la popular herramienta de control de versiones GitLab.
Conceptos básicos sobre Docker
Antes de comenzar a instalar y usar docker es importante tener una serie de conceptos claros2:
-
Demonio de docker (docker daemon)
- Es el proceso principal de docker. Escucha peticiones a la API y maneja los objetos de docker: imágenes, contenedores, redes, volúmenes. También es capaz de comunicarse con otros demonios para controlar servicios docker.
- Cliente de docker (docker client)
- Es la principal herramienta que usan los administradores de sistema para interaccionar con el sistema Docker.
- Registro de docker (docker registry)
- Es el lugar donde se almacenan las imágenes de Docker y poder descargarlas para reutilizarlas. Docker Hub es el principal registro público de Docker y contiene ya un montón de imágenes listas para ser usadas de multitud de servicios (mysql, wordpress, etc).
Objetos de docker
Cuando usamos Docker, estamos creando y usando imágenes, contenedores, redes o volúmenes, entre otros. A todo esto se le denominan objetos. Veamos los más importantes:
-
Imagen (image)
- Plantilla de solo lectura que contiene las instrucciones para crear un contenedor Docker. Pueden estar basadas en otras imagenes, lo cual es habitual.
- Contenedor (container)
- Es una instancia ejecutable de una imagen. Esta instancia puede ser creada, iniciada, detenida, movida o eliminada a través del cliente de Docker o de la API. Las instancias se pueden conectar a una o más redes, sistemas de almacenamiento, o incluso se puede crear una imagen a partir del estado de un contenedor. Se puede controlar cómo de aislado está el contenedor del sistema anfitrión y del resto de contenedores. El contenedor está definido tanto por la imagen de la que procede como de las opciones de configuración que permita. Por ejemplo, la imagen oficial de MariaDb permite configurar a través de opciones la contraseña del administrador, de la primera base de datos que se cree, del usuario que la maneja, etc.
- Servicios (services)
- Los servicios permiten escalar contenedor a través de múltiples demonios de Docker, los cuales trabajarán conjuntamente como un enjambre (swarm).
Instalación Docker
Debido a que, dependiendo de la distribución, la forma de instalarlo difiere, es mejor consultar la documentación oficial para saber como instalar Docker en tu máquina.
sudo usermod -aG docker usuario
Instalación Docker Compose
Docker Compose permite definir las aplicaciones multicontenedor, conocidas como stacks, y ejecutarlas en un nodo individual o en un clúster. La herramienta recurre para ello a una consola de línea de comandos con el fin de gestionar el ciclo de vida completo de sus aplicaciones.
En el universo Docker los stacks o lotes son grupos de servicios interconectados que comparten las dependencias del software y que se escalan y orquestan de forma conjunta. Un stack de Docker permite definir las diversas funcionalidades de una aplicación en un archivo central, este es, docker-compose.yml, iniciarlo, ejecutarlo conjuntamente en un sistema de tiempo de ejecución y gestionarlo de forma central.
Puedes instalarla con las instrucciones que hay en la página de Instalación de Docker Compose.
Seguimos hablando de containers, en este caso, de la herramienta Docker Compose, que nos permitirá definir y ejecutar múltiples aplicaciones utilizando contenedores de software.
Con Compose utilizaremos ficheros en formato YAML, que nos servirán para definir la configuración de la aplicación en cuestión. De esta manera podemos, con un solo comando, crear e iniciar los servicios configurados en estos ficheros.
Su forma de uso es la siguiente:
- Definir el entorno de las aplicaciones con Dockerfile (del que hablamos en el artículo anterior), para que así pueda reproducirse en cualquier lugar.
- Establecer los servicios que componen las aplicación en un fichero docker-compose.yml, para que se pueda utilizar en un entorno aislado.
- Ejecutar la herramienta
docker-compose, para así iniciar la aplicación.
Crear un volumen
$ docker volume create wordpress-dbwordpress-db
Listar volúmenes
$ docker volume lsDRIVER VOLUME NAMElocal wordpress-db
Visualizar volúmenes
Los volúmenes se crean en un directorio del sistema y no es recomendable acceder a él, no al menos mientras haya un contenedor usándolo. En cualquier caso, si queremos ver los metadatos de un volumen podemos usar docker volume inspect
$ docker volume inspect wordpress-db
[
{
"CreatedAt": "yyyy-mm-ddThh:ii:ss+Z",
"Driver": "local",
"Labels": {},
"Mountpoint": "/var/lib/docker/volumes/wordpress-db/_data",
"Name": "wordpress-db",
"Options": {},
"Scope": "local"
}
]
Borrar volúmenes
Como todos los objetos de Docker, los volúmenes también pueden ser borrados, pero solo si no están en uso. Mucha precaución al borrar los volúmenes, porque perderíamos todos los datos que contenga.
Para borrar un contenedor usaremos
docker volume rm y el nombre del contenedor.
Detener servicios
Podemos detener servicios con
docker-compose stop
Borrar servicios
Podemos borrar servicios con
docker-compose down
Esto borra los contenedores, pero no los volúmenes. Así que si hemos creado bien la aplicación nuestros datos están a salvo.
Si queremos borrar también los volúmenes:
docker-compose down -v
Buscar imágenes
Crear una imagen desde cero supone un esfuerzo demasiado grande, así que lo normal es partir o usar una ya creada.
Para ellos buscaremos en los registros, el lugar donde se almacenan. Hay un registro oficial (https://hub.docker.com), pero nada impide a otras organizaciones, o a nosotros mismo, tener un registro propio. Estos registros pueden ser privados o públicos.
Ver imágenes
docker images
Borrar imágenes
docker rmi
Ver contenedores
docker ps
Ejecutar un comandos en un contenedor:
docker run --name ubuntu_bash --rm -i -t ubuntu bash
Recuerda que los containers están construidos para un arquitectura de procesador concreta, normalmente x86_64 (amd64, intel64) pero también hay para arm, etc. y entones no funcionarán.
Por ejemplo un comando para probarlo es:
$ docker run --rm -t arm64v8/ubuntu uname -m
Si aparece un error
standard_init_linux.go:211: exec user process caused "exec format error"
Es que nuestro host (ordenador) es x86_64 y el contenedor es arm64v8, arquitectura diferente y fallará.
La respuesta debería haber sido
$ docker run --rm -t i386/ubuntu uname -m
x86_64
En futuras entradas hablaremos de emuladores para solucionar estos problemas:
Iniciar un contenedor
docker container start
Detener un contenedor
docker container stop id_contenedor
Ya hemos indicado que un contenedor está aislado de todo. Hemos visto como podemos conectar el contenedor a un puerto de red para poder acceder a él. Eso incluye al sistema de archivos que contiene. De tal manera que si se elimina el contenedor, se eliminan también sus archivos.
Si queremos almacenar datos (una web, una base de datos, etc.) dentro de un contenedor necesitamos una manera de almacenarlos sin perderlos.
Docker ofrece tres maneras:
- A través de volúmenes, que son objetos de Docker como las imágenes y los contenedores.
- Montando un directorio de la máquina anfitrión dentro del contenedor.
- Almacenándolo en la memoria del sistema (aunque también se perderían al reiniciar el servidor).
Todo sobre los comandos de Docker
Imágenes más conocidas por las que podemos usar para no partir desde cero para crear la nuestra.
Limpieza
Para borrar objetos que no están en uso:
docker system prune
Para borrar volúmenes que no están asociados a ningún contenedor:
docker volume rm $(docker volume ls -q -f "dangling=true")
Para borrar contenedores que han terminado su ejecución:
docker rm $(docker ps -q -f "status=exited")
Para borrar imágenes que no están etiquetadas:
docker rmi $(docker images -q -f "dangling=true")
Copias de seguridad
Para hacer una copia de seguridad:
docker run --rm -v /tmp:/backup \
--volumes-from <container-name> \
busybox tar -cvf /backup/backup.tar <path-to-data>
Para restaurar:
docker run --rm -v /tmp:/backup \
--volumes-from <container-name>
busybox tar -xvf /backup/backup.tar <path-to-data>
Extraer datos de un contenedor:
docker cp
Copias de seguridad de contenedores
Ya estén encendidos o apagados, podemos realizar respaldos de seguridad de los contenedores. Utilizando la opción “export” empaquetará el contenido, generando un fichero con extensión “.tar” de la siguiente manera:
docker export -o fichero-resultante.tar nombre-contenedor
o
docker export nombre-contenedor > fichero-resultante.tar
Restauración de copias de seguridad de contenedores
Hay que tener en cuenta, antes de nada, que no es posible restaurar el contenedor directamente, de forma automática. En cambio, sí podemos crear una imagen, a partir de un respaldo de un contenedor, mediante el parámetro “import” de la siguiente manera:
docker import fichero-backup.tar nombre-nueva-imagen
Copias de seguridad de imágenes
Aunque no tiene mucho sentido por que se bajan muy rápido, también tenemos la posibilidad de realizar copias de seguridad de imágenes. El proceso se realiza al utilizar el parámetro ‘save‘, que empaquetará el contenido y generará un fichero con extensión “tar“, así:
docker save nombre_imagen > imagen.tar
o
docker save -o imagen.tar nombre_imagen
Restaurar copias de seguridad de imágenes
Con el parámetro ‘load’, podemos restaurar copias de seguridad en formato ‘.tar’ y de esta manera recuperar la imagen.
docker load -i fichero.tar
Resumen comandos más frecuentes
Crear máquina Docker:
docker-machine create [MACHINE_NAME]
Eliminar todas las imágenes y contenedores docker
#!/bin/bash
# Delete all containers
docker rm $(docker ps -a -q)
# Delete all images
docker rmi $(docker images -q)
Reiniciar máquina docker (a veces se producen fallos red)
docker-machine restart [MACHINE_NAME]
Preparar shell para trabajar por línea de comandos
eval "$(docker-machine env [MACHINE_NAME])"
Crear una imagen a partir de un Dockerfile
docker build -f Dockerfile .
Crear contenedor a partir de una imagen
docker create [IMAGE_ID]
Crear contenedor con nombre mapeando puertos a partir de una imagen
docker run -d --name=[CONTAINER_NAME] -p 8081:8081 [IMAGE_ID]
Consultar containers activos
docker ps
Consultar containers (funcionando o no)
docker ps -a
Iniciar un container
docker start [CONTAINER_ID]
Cambiar nombre a un contenedor
docker rename [CONTAINER_ID ] [CONTAINER_NAME]
Ejecutar comando en un contenedor
docker exec [CONTAINER_NAME] [COMMAND]
Hacer login en un contenedor en ejecución
docker exec -i -t [CONTAINER_NAME] /bin/bash
Fuentes:
https://labarta.es/administra-docker-con-portainer/
https://colaboratorio.net/davidochobits/sysadmin/2018/gestion-grafica-docker-portainer/
Entradas relacionadas:

























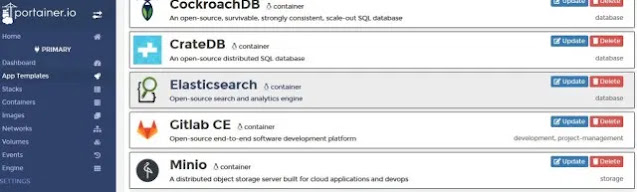


 Entrada más reciente
Entrada más reciente

0 comentarios :
Publicar un comentario
Los comentarios pueden ser revisados en cualquier momento por los moderadores.
Serán publicados aquellos que cumplan las siguientes condiciones:
- Comentario acorde al contenido del post.
- Prohibido mensajes de tipo SPAM.
- Evite incluir links innecesarios en su comentario.
- Contenidos ofensivos, amenazas e insultos no serán permitidos.
Debe saber que los comentarios de los lectores no reflejan necesariamente la opinión del STAFF.