Tutoriales y Manuales
Entradas Mensuales
-
►
2024
(Total:
1110
)
- ► septiembre (Total: 50 )
-
►
2023
(Total:
710
)
- ► septiembre (Total: 65 )
-
►
2022
(Total:
967
)
- ► septiembre (Total: 72 )
-
►
2021
(Total:
730
)
- ► septiembre (Total: 56 )
-
►
2020
(Total:
212
)
- ► septiembre (Total: 21 )
-
►
2019
(Total:
102
)
- ► septiembre (Total: 14 )
-
►
2017
(Total:
231
)
- ► septiembre (Total: 16 )
-
►
2016
(Total:
266
)
- ► septiembre (Total: 38 )
-
►
2015
(Total:
445
)
- ► septiembre (Total: 47 )
-
►
2014
(Total:
185
)
- ► septiembre (Total: 18 )
-
▼
2013
(Total:
100
)
-
▼
diciembre
(Total:
8
)
-
 Tutorial Avidemux para cortar, unir, convertir vídeos
Tutorial Avidemux para cortar, unir, convertir vídeos
-
 HandBrake y libdvdcss para copiar DVD's protegidos
HandBrake y libdvdcss para copiar DVD's protegidos
-
 DDoS Deflate, script bash para mitigar ataques DoS
DDoS Deflate, script bash para mitigar ataques DoS
-
 Seguridad DNS en BIND (named) y registros IPv6
Seguridad DNS en BIND (named) y registros IPv6
-
 SteamOS Beta ya disponible
SteamOS Beta ya disponible
-
 Niveles RAID (Tipos, ventajas e inconvenientes)
Niveles RAID (Tipos, ventajas e inconvenientes)
-
 Medir velocidad de las DNS: mejores y más rápidas
Medir velocidad de las DNS: mejores y más rápidas
-
 Gestión de paquetes en Linux con Yum
Gestión de paquetes en Linux con Yum
-
- ► septiembre (Total: 3 )
-
▼
diciembre
(Total:
8
)
-
►
2011
(Total:
7
)
- ► septiembre (Total: 1 )
- Este Centro de Llamadas Fraudulento es HACKEADO y DESTRUIDO con Malware del FBI
- El robo del siglo: así perpetró Corea del Norte el mayor hurto de activos digitales de la historia para financiar su pro
- Nuevo DNI digital: cómo funciona y cuándo será posible llevar el DNI en el móvil
- Trump restó importancia a la filtración de planes militares de EEUU en un chat
- Corea del Norte prepara un ejército de hackers: especializados en IA para espiar a Occidente
Etiquetas
seguridad
(
405
)
google
(
386
)
privacidad
(
371
)
ransomware
(
361
)
vulnerabilidad
(
340
)
Malware
(
279
)
tutorial
(
273
)
cve
(
271
)
Windows
(
267
)
android
(
266
)
manual
(
258
)
hardware
(
229
)
software
(
210
)
linux
(
133
)
twitter
(
118
)
ddos
(
100
)
WhatsApp
(
99
)
Wifi
(
88
)
cifrado
(
81
)
herramientas
(
77
)
hacking
(
76
)
nvidia
(
76
)
app
(
70
)
sysadmin
(
70
)
Networking
(
63
)
ssd
(
60
)
youtube
(
52
)
firmware
(
45
)
office
(
44
)
adobe
(
43
)
hack
(
41
)
firefox
(
36
)
contraseñas
(
34
)
eventos
(
32
)
juegos
(
32
)
antivirus
(
31
)
cms
(
30
)
apache
(
29
)
MAC
(
28
)
flash
(
28
)
anonymous
(
27
)
programación
(
25
)
exploit
(
24
)
multimedia
(
23
)
javascript
(
22
)
Kernel
(
21
)
ssl
(
20
)
SeguridadWireless
(
17
)
Forense
(
16
)
documental
(
16
)
conferencia
(
15
)
Debugger
(
14
)
lizard squad
(
14
)
técnicas hacking
(
13
)
auditoría
(
12
)
delitos
(
11
)
metasploit
(
11
)
Virtualización
(
10
)
Rootkit
(
9
)
adamo
(
9
)
reversing
(
9
)
Ehn-Dev
(
7
)
MAC Adress
(
6
)
antimalware
(
6
)
oclHashcat
(
5
)
 Entradas populares
Entradas populares
-
Uno de los casos más extremos recogidos en la web es el de un usuario de Google Cloud que, tras pagar solo 50 dólares mensuales, despertó un...
-
Después de ver qué es una vCPU y la diferencia entre núcleos (cores) e hilos en los procesadores, pasamos a explicar toda la nomenclatura d...
-
El Foro de Autoridades de Certificación/Navegadores ha votado a favor de reducir significativamente la vida útil de los certificados SSL/T...
 Tutorial Avidemux para cortar, unir, convertir vídeos
Tutorial Avidemux para cortar, unir, convertir vídeos
martes, 31 de diciembre de 2013
|
Publicado por
el-brujo
|
Editar entrada
Avidemux es un programa gratuito, de código abierto y multiplataforma
(compatible con Microsoft Windows, Linux y Mac OS X) para la edición de
vídeo. Es compatible de manera nativa con un amplio número de
formatos de audio y video, como AVI, MP4, MKV, FLV, VOB, MPEG, TS, ASF,
OGM, MPEG-1, MPEG-2, MPEG-4 ASP, H.264/AVC, DV, MP3, Vorbis y más.
Cuando termines la edición de video con Avidemux, puedes exportar tus
creaciones en formatos como FLV, AVI, XVID, AVI-DV, MPG, MP4 H264, etc.
Avidemux es un editor y conversor de vídeo gratuito y de código abierto. En realidad su diseño no está orientado a principiantes, pero no es demasiado difícil controlarlo con un poco de práctica.
Está disponible para Linux, BSD, Windows y Mac OS y se puede utilizar para tareas simples como cortar, filtrar y codificar vídeos bajo multitud de formatos y contenedores: AVI, MPEG, DVD, Xvid, MP4, FLV, 3GP,
Imagina una aplicación que hace todo lo que hace VirtualDub y VirtualDubMod (que soporta , además del formato AVI, también soporta archivos OGG (Theora), MPEG-2 y MKV (Matroska)) pueden hacer, pero que además funciona en varias plataformas, soporta una gran cantidad de contenedores, y viene con todos los códecs que necesita incorporados y no utiliza una interfaz desagradable.
Avidemux está escrito en C/C++, usando las bibliotecas gráficas GTK+ (Gnome) y Qt (KDE y Windows) para la GUI (Interfaz gráfica) por lo tanto es un programa de procesado de vídeo universal, verdaderamente independiente de la plataforma
Básicamente, existen dos formas de edición de vídeo:
La barra de herramientas principal Permite un fácil acceso a las acciones de uso común:
 Abrir un archivo de vídeo
Abrir un archivo de vídeo
 Guardar un archivo de vídeo
Guardar un archivo de vídeo
 Muestra información del fichero (audio/video formato, resolución etc.)
Muestra información del fichero (audio/video formato, resolución etc.)
 Carga y ejecuta un proyecto
Carga y ejecuta un proyecto
 Guardar un proyecto
Guardar un proyecto
 Abre una calculadora de bitrate / filesize - Calcula el tamaño del vídeo para codificación de 2 pasos (Debido a que sólo el tamaño del vídeo, sin audio, se requiere en la configuración de codificación 2-pass), haciendo clic en Cerrar en el botón Aceptar establece el tamaño del vídeo de 2 pasos para la codificador seleccionado
Abre una calculadora de bitrate / filesize - Calcula el tamaño del vídeo para codificación de 2 pasos (Debido a que sólo el tamaño del vídeo, sin audio, se requiere en la configuración de codificación 2-pass), haciendo clic en Cerrar en el botón Aceptar establece el tamaño del vídeo de 2 pasos para la codificador seleccionado
 Entrada - entrada de la pantalla de vídeo (sin filtro) en la ventana principal
Entrada - entrada de la pantalla de vídeo (sin filtro) en la ventana principal
 Salida - visualización filtrado de salida en la ventana principal
Salida - visualización filtrado de salida en la ventana principal
 Lado - Tanto la visualización de entrada y salida en la ventana principal, en posición horizontal
Lado - Tanto la visualización de entrada y salida en la ventana principal, en posición horizontal
 Arriba - entrada de la pantalla y la salida apilada verticalmente
Arriba - entrada de la pantalla y la salida apilada verticalmente
 Separado - la entrada de la ventana principal y la salida en una ventana separada
Separado - la entrada de la ventana principal y la salida en una ventana separada
La barra de navegación se utiliza para la navegación, mediante el control deslizante de navegación a la izquierda y los botones, la reproducción, Selección de partes del archivo (de corte) y la información de tiempo. El rectángulo azul marca la selección actual.
 Inicia la reproducción
Inicia la reproducción
 Detener la reproducción
Detener la reproducción
 Ir a la imagen (frame) anterior
Ir a la imagen (frame) anterior
 Ir al imagen (frame) siguiente
Ir al imagen (frame) siguiente
 Ir al anterior fotograma intra (fotograma clave)
Ir al anterior fotograma intra (fotograma clave)
 Ir al siguiente fotograma clave
Ir al siguiente fotograma clave
 Ir al anterior fotograma negro - la búsqueda de fotogramas de color negro y puede tomar algún tiempo puede no ser 100% exacta
Ir al anterior fotograma negro - la búsqueda de fotogramas de color negro y puede tomar algún tiempo puede no ser 100% exacta
 Ir al siguiente fotograma negro
Ir al siguiente fotograma negro
 Ir al primer fotograma (Comienzo)
Ir al primer fotograma (Comienzo)
 Ir al último fotograma (fin)
Ir al último fotograma (fin)
 Jog / shuttle, adelantar o rebobinar girando la rueda, la velocidad depende de lo lejos que se enciende; navegación fotograma clave con base
Jog / shuttle, adelantar o rebobinar girando la rueda, la velocidad depende de lo lejos que se enciende; navegación fotograma clave con base

La codificación de vídeo por defecto es "Copiar" Todo lo que no significa la codificación de vídeo, vídeo de la entrada se copiará en la salida (filtros no se pueden aplicar en el modo de copia) - la selección de una codificación de vídeo de la lista desplegable Le permite configurarlo (el botón Configurar) y filtros de vídeo instaladas (en el botón Filtros) si una codificación soportado no aparece en la lista, significa que el agrupamiento Avidemux no-ha construido con el apoyo a la misma
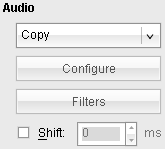
El codificador de audio por defecto es "Copiar" Todo lo que no significa la codificación de audio, el audio de la entrada a la salida copiados se - seleccionar un codificador de audio para la codificación de la lista desplegable Le permite configurar (el botón Configurar) y configurar el audio filtros (el botón filtros) Cuando se marca la casilla de verificación de cambio de A / V, audio por Will desplazado por el número de milisegundos que figuran en el cuadro de número de cambio de A / V
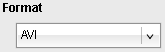
Seleccione el formato de salida, el formato de contenedor de A / V por defecto es AVI
Durante muchos años, los archivos AVI fueron los amos y señores del formato de vídeo, y la mayoría de los contenidos que se digitalizaban o se generaban por los diferentes dispositivos lo hacían en este formato de vídeo.
MKV no es un formato de archivo de vídeo al uso, como lo es el formato AVI o MP4. Es un formato contenedor, que contiene archivos de diferentes tipos que se utilizan durante la ejecución del vídeo.
El nombre real del formato es Matroska y, de forma muy acertada, ha adaptado su nombre de las famosas muñecas Matrioshka rusas que se insertan unas dentro de otras. MKV es la extensión más popular de este formato de archivo contenedor de código abierto y libre.
Ser un archivo contenedor significa que para su creación no necesitas recodificar el audio y el vídeo en un determinado formato como sí sucede con los formatos AVI o MP4, sino que simplemente se “empaquetan” en su interior como si fuera una caja contenedora y el usuario puede acceder a ellos usando un reproductor adecuado para los archivos MKV.
Es decir, que en un solo archivo MKV podemos encontrar varios archivos de vídeo, de audio o contenido relacionado, pero con la ventaja de que, al ser un formato libre y abierto, cuenta con el soporte de muchos más códecs que el AVI o el MP4
Salvando las distancias y las capacidades, podemos encontrar una estructura similar a lo que puede ofrecer un archivo MKV en los discos DVD o Blu-Ray, en el que en un único objeto (el disco) se integran diferentes archivos de vídeo, audio, contenido extra, etc.
carga el vídeo del cual quieras extraer su audio, selecciona el codec de sonido en la columna de
la izquierda o en la barra superior: Audio --> Codec
¿Qué codec elegir? Pues hay para dar y tomar, pero si escogemos el MP3 (lame)
podemos tener cierta seguridad que se reproducirá sin problemas en la mayoría de los
reproductores mp3, ipods y computadoras.
Las opciones por defecto de codec MP3 son Stereo , bitrate constante (CBR) , calidad 2 y 128 de bitrate... pues bien, con esas opciones sabremos de antemano que el fichero de audio
resultante no va a ser muy grande pero a costa de reducir un poco su calidad... Si queremos
mantener cierta calidad de sonido es recomendable subir el bitrate a 192 o 256 como mínimo.
Avidemux es un editor y conversor de vídeo gratuito y de código abierto. En realidad su diseño no está orientado a principiantes, pero no es demasiado difícil controlarlo con un poco de práctica.
Está disponible para Linux, BSD, Windows y Mac OS y se puede utilizar para tareas simples como cortar, filtrar y codificar vídeos bajo multitud de formatos y contenedores: AVI, MPEG, DVD, Xvid, MP4, FLV, 3GP,
Avidemux está escrito en C/C++, usando las bibliotecas gráficas GTK+ (Gnome) y Qt (KDE y Windows) para la GUI (Interfaz gráfica) por lo tanto es un programa de procesado de vídeo universal, verdaderamente independiente de la plataforma
- Edición lineal: Únicamente permite el acceso secuencial (lineal) a la información, en el orden en que ha sido grabada originariamente. Antes de la aparición de los medios digitales en el mundo del cine y del vídeo, era la única técnica posible en el proceso de edición.
- Edición no lineal: Este tipo de edición permite el acceso directo a cualquier cuadro o frame de la grabación. Ésta es la técnica que utilizan los medios digitales.
Descargar Avidemux
- win32 2.7.6 Final Install (32 bits), FossHub, (no compatible con Windows XP)
- win64 2.7.6 Final Install (64 bits), FossHub,
Manejo básico
En el apartado anterior vemos un ejemplo de como es la interfaz gráfica de avidemux, ahora veremos algunas cosas importantes de su funcionamiento básico.
En la barra de menús , nos encontramos con los básicos de toda aplicación:
- File (archivo): en este menú podemos abrir archivos (open video) o incluir un video a uno anterior ya abierto (append video), es decir pegar dos videos para crear uno, también está la opción de guardar el video, dar información sobre él y salir del programa.
- Play (reproducir): es el que te permite reproducir el video, ir a un "frame" (fotograma) específico, o a un frame (o intraframe, según el caso) anterior o posterior, también permite buscar una escena en negro, anterior o posterior, de la película.
- Edit (edición): este menú, permite cortar escenas, copiarlas, pegarlas, etc. También permite realizar marcas en el video, por ejemplo puedo crear una marca A y otra B (e ir a ellas), y cortar el contenido de lo que hay entre dichas marcas. Otra cosa de mucha untilidad es crear un fichero de edición, que se explicará más tarde.
- Audio: esta opción es bastante compleja, así que solo diré que permite, elegir la fuente de audio, seleccionar dos pistas de audio, o usar una pista externa de audio.
- Misc: en este apartado hay diversas cosas, como las preferencias y otras herramientas que nos pueden ser de utilidad.
- About: acerca del programa y su creador.
Barra de herramientas
La barra de herramientas principal Permite un fácil acceso a las acciones de uso común:
 Abrir un archivo de vídeo
Abrir un archivo de vídeo Guardar un archivo de vídeo
Guardar un archivo de vídeo Muestra información del fichero (audio/video formato, resolución etc.)
Muestra información del fichero (audio/video formato, resolución etc.) Carga y ejecuta un proyecto
Carga y ejecuta un proyecto Guardar un proyecto
Guardar un proyecto Abre una calculadora de bitrate / filesize - Calcula el tamaño del vídeo para codificación de 2 pasos (Debido a que sólo el tamaño del vídeo, sin audio, se requiere en la configuración de codificación 2-pass), haciendo clic en Cerrar en el botón Aceptar establece el tamaño del vídeo de 2 pasos para la codificador seleccionado
Abre una calculadora de bitrate / filesize - Calcula el tamaño del vídeo para codificación de 2 pasos (Debido a que sólo el tamaño del vídeo, sin audio, se requiere en la configuración de codificación 2-pass), haciendo clic en Cerrar en el botón Aceptar establece el tamaño del vídeo de 2 pasos para la codificador seleccionado
Modo de vista previa
 Entrada - entrada de la pantalla de vídeo (sin filtro) en la ventana principal
Entrada - entrada de la pantalla de vídeo (sin filtro) en la ventana principal Salida - visualización filtrado de salida en la ventana principal
Salida - visualización filtrado de salida en la ventana principal Lado - Tanto la visualización de entrada y salida en la ventana principal, en posición horizontal
Lado - Tanto la visualización de entrada y salida en la ventana principal, en posición horizontal Arriba - entrada de la pantalla y la salida apilada verticalmente
Arriba - entrada de la pantalla y la salida apilada verticalmente Separado - la entrada de la ventana principal y la salida en una ventana separada
Separado - la entrada de la ventana principal y la salida en una ventana separada
Barra de navegación
La barra de navegación se utiliza para la navegación, mediante el control deslizante de navegación a la izquierda y los botones, la reproducción, Selección de partes del archivo (de corte) y la información de tiempo. El rectángulo azul marca la selección actual.
Navegación
 Inicia la reproducción
Inicia la reproducción Detener la reproducción
Detener la reproducción Ir a la imagen (frame) anterior
Ir a la imagen (frame) anterior Ir al imagen (frame) siguiente
Ir al imagen (frame) siguiente Ir al anterior fotograma intra (fotograma clave)
Ir al anterior fotograma intra (fotograma clave) Ir al siguiente fotograma clave
Ir al siguiente fotograma clave Ir al anterior fotograma negro - la búsqueda de fotogramas de color negro y puede tomar algún tiempo puede no ser 100% exacta
Ir al anterior fotograma negro - la búsqueda de fotogramas de color negro y puede tomar algún tiempo puede no ser 100% exacta
 Ir al siguiente fotograma negro
Ir al siguiente fotograma negro Ir al primer fotograma (Comienzo)
Ir al primer fotograma (Comienzo) Ir al último fotograma (fin)
Ir al último fotograma (fin) Jog / shuttle, adelantar o rebobinar girando la rueda, la velocidad depende de lo lejos que se enciende; navegación fotograma clave con base
Jog / shuttle, adelantar o rebobinar girando la rueda, la velocidad depende de lo lejos que se enciende; navegación fotograma clave con base
Selección
Puedes cortar o guardar una parte seleccionada del vídeo.
 Ajusta marca A (inicio de la selección) al frame actual
Ajusta marca A (inicio de la selección) al frame actual
 Ajusta marca B (fin de la selección) al frame actual.
Ajusta marca B (fin de la selección) al frame actual.
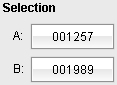 Este marco muestra el marco de los números para las marcas A y B correspondientes (a menos que establezca marcas A o B, se selecciona el vídeo completo), pulsando los botones con los números significa "ir a marca A" o "ir a marca B"
Este marco muestra el marco de los números para las marcas A y B correspondientes (a menos que establezca marcas A o B, se selecciona el vídeo completo), pulsando los botones con los números significa "ir a marca A" o "ir a marca B"
 Ajusta marca A (inicio de la selección) al frame actual
Ajusta marca A (inicio de la selección) al frame actual Ajusta marca B (fin de la selección) al frame actual.
Ajusta marca B (fin de la selección) al frame actual.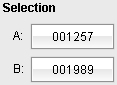 Este marco muestra el marco de los números para las marcas A y B correspondientes (a menos que establezca marcas A o B, se selecciona el vídeo completo), pulsando los botones con los números significa "ir a marca A" o "ir a marca B"
Este marco muestra el marco de los números para las marcas A y B correspondientes (a menos que establezca marcas A o B, se selecciona el vídeo completo), pulsando los botones con los números significa "ir a marca A" o "ir a marca B"
Barra Audio/video

La codificación de vídeo por defecto es "Copiar" Todo lo que no significa la codificación de vídeo, vídeo de la entrada se copiará en la salida (filtros no se pueden aplicar en el modo de copia) - la selección de una codificación de vídeo de la lista desplegable Le permite configurarlo (el botón Configurar) y filtros de vídeo instaladas (en el botón Filtros) si una codificación soportado no aparece en la lista, significa que el agrupamiento Avidemux no-ha construido con el apoyo a la misma
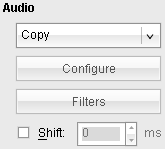
El codificador de audio por defecto es "Copiar" Todo lo que no significa la codificación de audio, el audio de la entrada a la salida copiados se - seleccionar un codificador de audio para la codificación de la lista desplegable Le permite configurar (el botón Configurar) y configurar el audio filtros (el botón filtros) Cuando se marca la casilla de verificación de cambio de A / V, audio por Will desplazado por el número de milisegundos que figuran en el cuadro de número de cambio de A / V
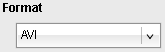
Seleccione el formato de salida, el formato de contenedor de A / V por defecto es AVI
Durante muchos años, los archivos AVI fueron los amos y señores del formato de vídeo, y la mayoría de los contenidos que se digitalizaban o se generaban por los diferentes dispositivos lo hacían en este formato de vídeo.
MKV no es un formato de archivo de vídeo al uso, como lo es el formato AVI o MP4. Es un formato contenedor, que contiene archivos de diferentes tipos que se utilizan durante la ejecución del vídeo.
Ser un archivo contenedor significa que para su creación no necesitas recodificar el audio y el vídeo en un determinado formato como sí sucede con los formatos AVI o MP4, sino que simplemente se “empaquetan” en su interior como si fuera una caja contenedora y el usuario puede acceder a ellos usando un reproductor adecuado para los archivos MKV.
Es decir, que en un solo archivo MKV podemos encontrar varios archivos de vídeo, de audio o contenido relacionado, pero con la ventaja de que, al ser un formato libre y abierto, cuenta con el soporte de muchos más códecs que el AVI o el MP4
Salvando las distancias y las capacidades, podemos encontrar una estructura similar a lo que puede ofrecer un archivo MKV en los discos DVD o Blu-Ray, en el que en un único objeto (el disco) se integran diferentes archivos de vídeo, audio, contenido extra, etc.
Extraer audio de un vídeo
Avidemux lo puede hacer y sorprendente no es un proceso nada complejo, simplementecarga el vídeo del cual quieras extraer su audio, selecciona el codec de sonido en la columna de
la izquierda o en la barra superior: Audio --> Codec
¿Qué codec elegir? Pues hay para dar y tomar, pero si escogemos el MP3 (lame)
podemos tener cierta seguridad que se reproducirá sin problemas en la mayoría de los
reproductores mp3, ipods y computadoras.
Las opciones por defecto de codec MP3 son Stereo , bitrate constante (CBR) , calidad 2 y 128 de bitrate... pues bien, con esas opciones sabremos de antemano que el fichero de audio
resultante no va a ser muy grande pero a costa de reducir un poco su calidad... Si queremos
mantener cierta calidad de sonido es recomendable subir el bitrate a 192 o 256 como mínimo.
Por último y ya para acabar simplemente vamos a la barra superior:
Audio --> Guardar --> audio y escogemos un nombre para el fichero y su directorio. Cuando pulsemos en Guardar (en la ventana donde elegir el directorio y el nombre del fichero) comenzará el proceso de conversión del audio del vídeo original al nuevo formato en un fichero independiente.
También se puede combinar las opciones de cortar vídeo de forma que sea posible extrae
el audio de un video pero de sólo una parte de este y no todo entero.
Avidemux permite cortar un vídeo de una forma muy sencilla e intuitiva. Simplemente
debes desplazar la barra horizontal hasta el punto donde quieres que comience el vídeo e indicárselo a Avidemux marcando el tiempo con el botón en forma de rectángulo cortado que
a su izquierda tiene la letra A
Luego vuelves a desplazar la barra hasta donde quieres que termine el futuro video y pulsas en el botón en forma de rectángulo cortado que a su derecha tiene la letra B.
Y ya se acabó, simplemente guarda el nuevo vídeo y este empezará donde marcaste el
inicio y el final del vídeo original que tenias cargado en Avidemux
Doy a “Guardar”, pongo nombre (y extensión), etc.
Audio --> Guardar --> audio y escogemos un nombre para el fichero y su directorio. Cuando pulsemos en Guardar (en la ventana donde elegir el directorio y el nombre del fichero) comenzará el proceso de conversión del audio del vídeo original al nuevo formato en un fichero independiente.
También se puede combinar las opciones de cortar vídeo de forma que sea posible extrae
el audio de un video pero de sólo una parte de este y no todo entero.
Unir archivos de vídeo
Abre los vídeos que desees unir con la opción "Archivo --> Añadir" (File --> Append).
Te darás cuenta de que la longitud del vídeo ha aumentado. Finalmente,
haz clic en Archivo > Guardar > Guardar Video o simplemente Ctrl +
S para iniciar la combinación de los archivos de video añadidos, en uno
nuevo.
Cortar un vídeo
Elige la porción de video deseada en la barra de progreso, luego, ve a
Archivo > Guardar > Guardar Video, o simplemente haz clic en Ctrl +
S.
debes desplazar la barra horizontal hasta el punto donde quieres que comience el vídeo e indicárselo a Avidemux marcando el tiempo con el botón en forma de rectángulo cortado que
a su izquierda tiene la letra A
Luego vuelves a desplazar la barra hasta donde quieres que termine el futuro video y pulsas en el botón en forma de rectángulo cortado que a su derecha tiene la letra B.
Y ya se acabó, simplemente guarda el nuevo vídeo y este empezará donde marcaste el
inicio y el final del vídeo original que tenias cargado en Avidemux
Modificar el tamaño/resolución de un vídeo
Se hace con los FILTROS de video. Elegir, en 'Transform'... 'Mplayer Redimensionar' y ahi se define la resolución deseadaDoy a “Guardar”, pongo nombre (y extensión), etc.
Filtros de Vídeo
- Cortar
- Redimensionar
- Añadir bordes negros
- Oscurecer bordes
- Invertir verticalmente
- Rotar (Girar) 90/180/270 grados
- Cambiar fps
Convertir Vídeo
- video: MPEG-1, audio: MP2, contenedor: MPEG-PS (adecuado para un VCD, universalmente reproducir en la mayoría de ordenadores y sistemas operativos, incluyendo Microsoft Windows, sin necesidad de instalar codecs adicionales)
- video: MPEG-2, audio: MP2/AC3, contenedor: MPEG-PS (apto para DVD)
- video: MPEG-4 ASP, audio: MP3, contenedor: AVI (un formato muy popular, reproducible en "DivX compatibles" los reproductores de sobremesa, en reproductores de software, como MPlayer, VLC o xine y en los jugadores basados en Windows, si un archivo MPEG-4 (nbsp) está instalado decodificador ASP como DivX, Xvid o ffdshow)
- video: H.264 (MPEG-4 AVC), audio: AAC, contenedor: MP4 (el estándar MPEG-4)
- video: H.264 (MPEG-4 AVC), audio: Vorbis, contenedor: Matroska (una opción de software libre eficaz para su reproducción en ordenadores, jugadores como MPlayer o VLC puede reproducir los archivos fuera de la caja, para su reproducción en Windows Media Player, un decodificador H.264 como ffdshow y un divisor de Matroska como Haali Media Splitter es necesario)
Sincronizar sonido (audio) con el vídeo
Avidemux incluye un filtro de desplazamiento de tiempo.
Puedes utilizar el filtro de desplazamiento de tiempo para ajustar el
sonido en un archivo de vídeo, si
éste suena fuera de sincronía con el video. El filtro de desplazamiento
de tiempo puede hacer que el sonido se reproduzca antes con un valor
negativo o con un valor positivo. Puedes ver el efecto del valor del
filtro de desplazamiento reproduciendo el vídeo en la ventana de
Avidemux y ajustando el valor hasta que el sonido esté sincronizado con
el vídeo.
O yendo a Audio–>Filtros. Esto es para sincronizar un retraso de 4 segundos en el audio.
En los filtros de Audio también podemos subir el volumen del vídeo (Ganancia)
Vamos a utilizar, en el video anterior, los efectos Fade-in y Fade-out, que consisten en pasar la pantalla de negro a la imagen (in) o de la imagen a la pantalla en negro (out).
Para ello, selecciona el formato Avi y la opción Video ? MPEG-4 ASP (Xvid). Pulsa el botón Filter.
Busca el efecto Fade y añádelo. Vas a hacer dos, un Fade-in desde la imagen 0 hasta la 100 y un Fade-out desde la imagen 1400 hasta el final, ambas en negro. Por supuesto, cuando añadas cada una, prueba con el botón Preview que efectivamente queda el efecto como deseamos
Añadir Efecto Fade-IN y Fade-OUT
Vamos a utilizar, en el video anterior, los efectos Fade-in y Fade-out, que consisten en pasar la pantalla de negro a la imagen (in) o de la imagen a la pantalla en negro (out).
Para ello, selecciona el formato Avi y la opción Video ? MPEG-4 ASP (Xvid). Pulsa el botón Filter.
Busca el efecto Fade y añádelo. Vas a hacer dos, un Fade-in desde la imagen 0 hasta la 100 y un Fade-out desde la imagen 1400 hasta el final, ambas en negro. Por supuesto, cuando añadas cada una, prueba con el botón Preview que efectivamente queda el efecto como deseamos
Entradas relacionadas:

Herramientas gratuitas para transcribir de audio a texto

Novedades del Linux Manjaro 24.2 Yonada

Facebook activa la posibilidad de emitir vídeo en directo

YouTube ya permite difuminar cualquier objeto de un vídeo

Ejemplo de ingeniería social en la DEFCON 23

Vulnerabilidad de Windows aprovechada para instalar ransomware BlackBasta
Enviar por correo electrónico
Escribe un blog
Compartir en X
Compartir con Facebook
Compartir en Pinterest














 Entrada más reciente
Entrada más reciente

8 comentarios :
Muy buen tutorial. Gracias por el esfuerzo y por compartirlo.
Saludos
Interesante, pero y los subtítulos?.
He leído que tiene soporte para subtítulos pero donde esta?
En el programa que descargué no viene la opción de rotar, ¿qué hago?
Muy interesante el tutorial amigos gracias.
Muy interesante el tutorial amigos gracias.
Solo quiero que no aumente el tamaño del video, ni que lo modifique la imagen. Es entendido que aumentara solo los MEGAS a agregar pero que no todo el video si es de 6MB+112MB+10MB=128MB sin alterar ese tamaño y conservarlo, porque, hay algunos programas que hacen del resultado que tenemos hasta 300MB y eso es lo que no quiero. Si ese programa no hace esom lo descar pero si no, seguire buscando.
Si se trata de cortar de cualquier punto A hasta el B, aparece mensaje de error; parece ser que lo correcto es hacerlo entre fotogramas clave, por lo que solicito se amplíe información al respecto. Sigo sin saber para qué sirven, si no, estos puntos, ni tampoco los negros.
Desde hace años utilizo , sin problemas, la versión 2.5.6. Sin embargo, las posteriores nunca me han funcionado. Suponiendo, por mi parte, que la última me permitiera editar con normalidad, la instalé y, sorprendentemente, resulta imposible cortar lo no deseado, sin que aparezca mensaje acerca de los fotogramas clave. Además, tampoco se pueden manipular otras opciones como el avance rápido. Así que lo que afirman sobre la facilidad de su uso lo pongo en duda. Reconozco que solo soy un "enredador", pero no entiendo que versiones, supuestamente más avanzadas, no funcionen como la citada anteriormente (2.5.6).
Publicar un comentario
Los comentarios pueden ser revisados en cualquier momento por los moderadores.
Serán publicados aquellos que cumplan las siguientes condiciones:
- Comentario acorde al contenido del post.
- Prohibido mensajes de tipo SPAM.
- Evite incluir links innecesarios en su comentario.
- Contenidos ofensivos, amenazas e insultos no serán permitidos.
Debe saber que los comentarios de los lectores no reflejan necesariamente la opinión del STAFF.