Tutoriales y Manuales
Entradas Mensuales
-
►
2024
(Total:
1110
)
- ► septiembre (Total: 50 )
-
►
2023
(Total:
710
)
- ► septiembre (Total: 65 )
-
►
2022
(Total:
967
)
- ► septiembre (Total: 72 )
-
►
2021
(Total:
730
)
- ► septiembre (Total: 56 )
-
►
2020
(Total:
212
)
- ► septiembre (Total: 21 )
-
►
2019
(Total:
102
)
- ► septiembre (Total: 14 )
-
►
2017
(Total:
231
)
- ► septiembre (Total: 16 )
-
►
2016
(Total:
266
)
- ► septiembre (Total: 38 )
-
►
2015
(Total:
445
)
- ► septiembre (Total: 47 )
-
▼
2014
(Total:
185
)
- ► septiembre (Total: 18 )
-
▼
abril
(Total:
8
)
-
 Guia de seguridad en servicios DNS
Guia de seguridad en servicios DNS
-
 ¿Las redes P2P son legales en España? Crear softwa...
¿Las redes P2P son legales en España? Crear softwa...
-
 Grave vulnerabilidad en OpenSSL llamada Heartbleed
Grave vulnerabilidad en OpenSSL llamada Heartbleed
-
 Falso antivirus de pago para Android estafa a más ...
Falso antivirus de pago para Android estafa a más ...
-
 Campaña de FACUA para que las operadoras liberen g...
Campaña de FACUA para que las operadoras liberen g...
-
 HighSecCON III - Conferencias Seguridad Informática
HighSecCON III - Conferencias Seguridad Informática
-
 Nuevo conector reversible USB 3.1
Nuevo conector reversible USB 3.1
-
 Windows 8 volverá a tener el menú de inicio, y apl...
Windows 8 volverá a tener el menú de inicio, y apl...
-
-
►
2013
(Total:
100
)
- ► septiembre (Total: 3 )
-
►
2011
(Total:
7
)
- ► septiembre (Total: 1 )
- Trump restó importancia a la filtración de planes militares de EEUU en un chat
- Corea del Norte prepara un ejército de hackers: especializados en IA para espiar a Occidente
- Elon Musk cobra la API de Twitter (X) a precio de oro: esta app te permite usarla gratis
- Microsoft cerrará Skype en mayo y lo reemplazará por Teams
- Corea del Norte consiguió subir apps espía a la Play Store saltándose las medidas de seguridad de Google
Etiquetas
seguridad
(
403
)
google
(
379
)
privacidad
(
369
)
ransomware
(
357
)
vulnerabilidad
(
336
)
Malware
(
279
)
cve
(
267
)
tutorial
(
267
)
Windows
(
263
)
android
(
262
)
manual
(
252
)
hardware
(
227
)
software
(
209
)
linux
(
132
)
twitter
(
117
)
ddos
(
100
)
WhatsApp
(
97
)
Wifi
(
87
)
cifrado
(
79
)
herramientas
(
77
)
hacking
(
76
)
nvidia
(
75
)
sysadmin
(
70
)
app
(
69
)
Networking
(
63
)
ssd
(
58
)
youtube
(
52
)
firmware
(
45
)
adobe
(
43
)
office
(
43
)
hack
(
41
)
firefox
(
36
)
contraseñas
(
34
)
eventos
(
32
)
antivirus
(
31
)
juegos
(
31
)
cms
(
30
)
MAC
(
28
)
apache
(
28
)
flash
(
28
)
anonymous
(
27
)
programación
(
25
)
exploit
(
24
)
multimedia
(
23
)
javascript
(
22
)
Kernel
(
21
)
ssl
(
19
)
SeguridadWireless
(
17
)
Forense
(
16
)
documental
(
16
)
conferencia
(
15
)
Debugger
(
14
)
lizard squad
(
14
)
técnicas hacking
(
13
)
auditoría
(
12
)
delitos
(
11
)
metasploit
(
11
)
Virtualización
(
10
)
adamo
(
9
)
reversing
(
9
)
Rootkit
(
8
)
Ehn-Dev
(
7
)
MAC Adress
(
6
)
antimalware
(
6
)
oclHashcat
(
5
)
 Entradas populares
Entradas populares
-
La creciente tensión entre la Unión Europea y Estados Unidos tras la segunda asunción de Donald Trump podría impactar a las principales pr...
-
Al igual que Samsung y Toshiba, Seagate se encuentra constantemente en la investigación de nuevos materiales y métodos para que la tecnologí...
-
Microsoft nunca ha sido tan insistente con el fin de soporte de un SO actual, y es que los de Redmond ven cómo el tiempo se acaba y la cuota...
 Windows 8 volverá a tener el menú de inicio, y aplicaciones en ventanas
Windows 8 volverá a tener el menú de inicio, y aplicaciones en ventanas
jueves, 3 de abril de 2014
|
Publicado por
el-brujo
|
Editar entrada
Parece que finalmente Microsoft se ha dado cuenta que diseño táctil es mejor para tabletas y no para PC's de escritorio (Desktop). La nueva versión de Windows 8.1 incluirá alugnos cambios importantes, como un el nuevo Menú de inicio, desplegable como en Windows 7. En esta BUILD 2014 Microsoft da marcha atrás: el menú de inicio ‘clásico’ volverá en Windows 8.1.
Si bien Windows 8 incluyó un cambio radical en la interfaz del sistema operativo, incorporando la llamada "Modern UI" evidentemente dirigida a los usuarios de pantallas táctiles, de cualquier tamaño, recientemente hemos visto volver características como el botón de inicio, y ahora, el famoso menú inicio que pasó a mejor vida desde la versión de Windows 7.
- La barra que se expande cuando desplazas el ratón a la derecha llamada Charms Bar
Un ejemplo para Apagar el Equipo en Windows 8 ttienes que entrar en el menú desplegable con el ratón, dentro del menú Configuración y desde allí pulsar el botón Inicio/Apagar, que despliega un listado de opciones, en las que por fin puedes pulsar "Apagar"
El botón oficial de apagado, tanto en Windows 8 como en Windows 8.1, se encuentra en la Charms Bar, la barra lateral derecha. Para acceder a él hay que abrir la barra, hacer clic en Configuración, clic en Iniciar/Apagar y a continuación escoger entre Suspender, Apagar o Reiniciar
Atajos para apagar el equipo en Windows 8
• En el panel de la derecha escoge: "Crear tarea"
• Dale un nombre cualquiera, por ejemplo: Explorador
• En la pestaña Desencadenadores presiona el botón Nuevo y escoge en Iniciar la tarea: "Al iniciar la sesión".
• En la pestaña Acciones presiona el botón Nuevo y escribe en el nombre de programa o script: explorer.exe. Guardar cambios
• En el panel de la derecha da dos clics en el valor Shell y sustituye el valor predeterminado explorer.exe por:
explorer.exe /select,explorer.exe
• Reinicia para aplicar los cambios.
- Presiona las teclas Windows + D para acceder al escritorio.
Hasta ahora podíamos instalar el clásico menú o botón de Inicio (Classic Start Menu) en Windows 8 con la aplicación gratuita Classic Shell.
Classic Shell incluye:
También podemos iniciar directamente en el Escritorio usando Classic Shell:
• En el Panel de configuración marca la casilla: "Show All Settings"
• Abre la pestaña "Windows 8 settings"
• Desactiva la casilla: "Skip Metro screen"
• También es posible desactivar las esquinas activas del escritorio.
También tenemos la opción de apliaciones alternativas como Launchy, Start Menu 8 o Start Menu Reviver, Start8, Pokki,
• En el cuadro Carpeta copia y pega: C:\ProgramData\Microsoft\Windows\Start Menu\Programs
• Usa finalmente el botón "Seleccionar carpeta".
El Control de cuentas de usuario (UAC) puede ayudarle a impedir cambios no autorizados en el equipo. UAC proporciona una notificación cuando se van a realizar cambios en el equipo que requieren permiso de nivel de administrador. Estos tipos de cambios pueden afectar a la seguridad del equipo o pueden afectar a la configuración de otras personas que usen el equipo. Se recomienda que deje activado UAC para ayudar a proteger el equipo.
Si bien Windows 8 incluyó un cambio radical en la interfaz del sistema operativo, incorporando la llamada "Modern UI" evidentemente dirigida a los usuarios de pantallas táctiles, de cualquier tamaño, recientemente hemos visto volver características como el botón de inicio, y ahora, el famoso menú inicio que pasó a mejor vida desde la versión de Windows 7.
ModernUI - Metro
- La barra que se expande cuando desplazas el ratón a la derecha llamada Charms Bar
Apps
Programas específicos de la pantalla inicio, ocupan toda la pantalla y no tienen una X para cerrar, ya que no las necesitan (aunque un truco para forzar el cierre de una app, es mover el puntero del ratón [o los dedos] al borde superior de la pantalla y deslizar hacia abajo).Apagar el equipo
Manera normal y oficial.Un ejemplo para Apagar el Equipo en Windows 8 ttienes que entrar en el menú desplegable con el ratón, dentro del menú Configuración y desde allí pulsar el botón Inicio/Apagar, que despliega un listado de opciones, en las que por fin puedes pulsar "Apagar"
El botón oficial de apagado, tanto en Windows 8 como en Windows 8.1, se encuentra en la Charms Bar, la barra lateral derecha. Para acceder a él hay que abrir la barra, hacer clic en Configuración, clic en Iniciar/Apagar y a continuación escoger entre Suspender, Apagar o Reiniciar
Atajos para apagar el equipo en Windows 8
- En Windows 8.1 pulsando las teclas Windows + X. En el menú que aparece verás la opción Apagar, que te permite Cerrar sesión, Suspender, Apagar y Reiniciar.
- Pulsa las teclas Alt + F4 en el escritorio y se abrirá una ventana que te transportará al pasado (también funcionaba en anteriores versiones de Windows). Desde aquí puedes escoger entre Cambiar de usuario, Cerrar sesión, Suspender, Apagar o Reiniciar.
- Crea tu propio botón de apagado. Haz clic con botón derecho en el escritorio y selecciona Nuevo > Acceso directo. Escribe shutdown / p. Si guiente y por último Finalizar
Iniciar Windows 8 directamente en el Escritorio
Tas dar el salto a Windows 8, muchos usuarios no se acaban de acostumbrar a la nueva interfaz MetroProgramador de Tareas
• Abrir el Programador de tareas, para eso en la herramienta Ejecutar (Windows + R) escribe o pega: control schedtasks y presiona la tecla Enter.• En el panel de la derecha escoge: "Crear tarea"
• Dale un nombre cualquiera, por ejemplo: Explorador
• En la pestaña Desencadenadores presiona el botón Nuevo y escoge en Iniciar la tarea: "Al iniciar la sesión".
• En la pestaña Acciones presiona el botón Nuevo y escribe en el nombre de programa o script: explorer.exe. Guardar cambios
A través del Registro de Windows
• Abre Regedit y navega hasta la siguiente clave: HKEY_LOCAL_MACHINE\SOFTWARE\Microsoft\Windows NT\CurrentVersion\Winlogon• En el panel de la derecha da dos clics en el valor Shell y sustituye el valor predeterminado explorer.exe por:
explorer.exe /select,explorer.exe
• Reinicia para aplicar los cambios.
Con Windows 8.1
- Presiona las teclas Windows + D para acceder al escritorio.
- Click con el botón derecho del ratón encima de la barra de tareas y escoge Propiedades.
- Abre la pestaña Navegación.
- Marca la casilla: "Al iniciar sesión ir al escritorio en lugar de a Inicio".
- Presiona Aceptar para guardar los cambios.
Win-X un menú de inicio alternativo en Windows 8
Recuperar Menú Inicio en Windows 8
Classic Shell incluye:
- Classic Explorer
- Classic Start Menu
- Classic IE
- Classic Shell Update
- Classic Style (Clásico de Windows)
- Classic with two columns (Clásico con dos columnas tipo Windows XP)
- Windows 7 Sytle (El de Windows 7)
También podemos iniciar directamente en el Escritorio usando Classic Shell:
• En el Panel de configuración marca la casilla: "Show All Settings"
• Abre la pestaña "Windows 8 settings"
• Desactiva la casilla: "Skip Metro screen"
• También es posible desactivar las esquinas activas del escritorio.
También tenemos la opción de apliaciones alternativas como Launchy, Start Menu 8 o Start Menu Reviver, Start8, Pokki,
Barra de herramientas "Programas" en Windows 8
• Haz click con el botón derecho del ratón en la barra de tareas y escoge: Barras de herramientas -> Nueva barra de herramientas.• En el cuadro Carpeta copia y pega: C:\ProgramData\Microsoft\Windows\Start Menu\Programs
• Usa finalmente el botón "Seleccionar carpeta".
Activar o desactivar el Control de cuentas de usuario
El Control de cuentas de usuario (UAC) puede ayudarle a impedir cambios no autorizados en el equipo. UAC proporciona una notificación cuando se van a realizar cambios en el equipo que requieren permiso de nivel de administrador. Estos tipos de cambios pueden afectar a la seguridad del equipo o pueden afectar a la configuración de otras personas que usen el equipo. Se recomienda que deje activado UAC para ayudar a proteger el equipo.
Para activar o desactivar UAC
-
Para abrir Configuración del Control de cuentas de usuario, haga clic en el botón Inicio
y, a continuación, haga clic en Panel de control. En el cuadro de búsqueda, escriba uac y, a continuación, haga clic en Cambiar configuración de Control de cuentas de usuario.
-
Realice una de las acciones siguientes:
-
Para desactivar UAC, mueva el control deslizante a la posición No notificarme nunca y haga clic en Aceptar.
-
Para activar UAC, mueva el control deslizante para elegir cuándo desea recibir notificación y, a continuación, haga clic en Aceptar.
-
Entradas relacionadas:
NanaZip 5.0: todas las novedades del mejor compresor de archivos de la Microsoft Stor...

Herramientas gratuitas para transcribir de audio a texto

Novedades del Linux Manjaro 24.2 Yonada

Microsoft anuncia un nuevo editor de video: fusiona ClipChamp y Stream

OFGB, la app para quitar todos los anuncios de Windows 11

ReactOS el «Windows de código abierto», se actualiza
Enviar por correo electrónico
Escribe un blog
Compartir en X
Compartir con Facebook
Compartir en Pinterest





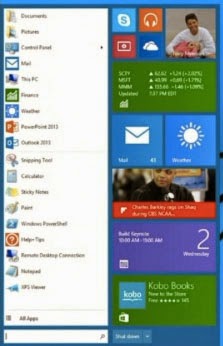


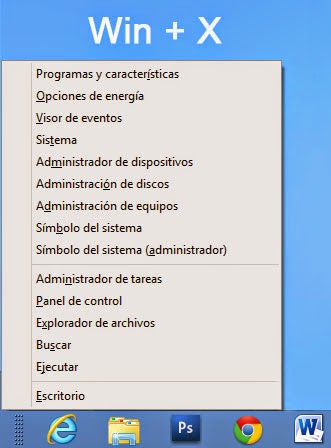





 Entrada más reciente
Entrada más reciente

0 comentarios :
Publicar un comentario
Los comentarios pueden ser revisados en cualquier momento por los moderadores.
Serán publicados aquellos que cumplan las siguientes condiciones:
- Comentario acorde al contenido del post.
- Prohibido mensajes de tipo SPAM.
- Evite incluir links innecesarios en su comentario.
- Contenidos ofensivos, amenazas e insultos no serán permitidos.
Debe saber que los comentarios de los lectores no reflejan necesariamente la opinión del STAFF.