-
►
2024
(Total:
1110
)
- ► septiembre (Total: 50 )
-
▼
2023
(Total:
710
)
- ► septiembre (Total: 65 )
-
▼
abril
(Total:
76
)
-
 El ransomware BlackCat
El ransomware BlackCat
-
 ¿Qué es la extensión de un archivo en Windows?
¿Qué es la extensión de un archivo en Windows?
-
 Telegram como sucursal y paraíso del ciber crimen
Telegram como sucursal y paraíso del ciber crimen
-
 76 detenidos por estafar mediante SMS fraudulentos...
76 detenidos por estafar mediante SMS fraudulentos...
-
 Google consigue una orden judicial para desmantela...
Google consigue una orden judicial para desmantela...
-
 Microsoft comunica que ya no habrá más versiones d...
Microsoft comunica que ya no habrá más versiones d...
-
 Microsoft Edge filtra los sitios web que visitas a...
Microsoft Edge filtra los sitios web que visitas a...
-
 Intel sufre las mayores pérdidas de su historia tr...
Intel sufre las mayores pérdidas de su historia tr...
-
 Hackean un satélite de la Agencia Espacial Europea...
Hackean un satélite de la Agencia Espacial Europea...
-
 Google añadirá cifrado de extremo a extremo a Auth...
Google añadirá cifrado de extremo a extremo a Auth...
-
 Hackean a Coca-Cola Femsa México
Hackean a Coca-Cola Femsa México
-
 Aumentan los ataques de ransomware a sistemas de v...
Aumentan los ataques de ransomware a sistemas de v...
-
 Microsoft mejora Phone Link para iOS
Microsoft mejora Phone Link para iOS
-
 Plugins para administrar y securizar Kubernetes
Plugins para administrar y securizar Kubernetes
-
 El FBI y la Policía Nacional España detiene en Mad...
El FBI y la Policía Nacional España detiene en Mad...
-
 El Centro Europeo para la Transparencia Algorítmic...
El Centro Europeo para la Transparencia Algorítmic...
-
 VirusTotal añade la inteligencia artificial a su m...
VirusTotal añade la inteligencia artificial a su m...
-
 Millones de ordenadores escolares ChromeBook dejan...
Millones de ordenadores escolares ChromeBook dejan...
-
 La botnet Mirai utiliza routers vulnerables TP-Lin...
La botnet Mirai utiliza routers vulnerables TP-Lin...
-
 Varios empleados de Google pidieron detener la int...
Varios empleados de Google pidieron detener la int...
-
 Si tienes un dominio .net lo podrían confiscar sin...
Si tienes un dominio .net lo podrían confiscar sin...
-
 Un canal de TV argentino emite ‘Super Mario Bros. ...
Un canal de TV argentino emite ‘Super Mario Bros. ...
-
 Google Authenticator ya permite guardar una copia ...
Google Authenticator ya permite guardar una copia ...
-
 Los grupos de ransomware más activos
Los grupos de ransomware más activos
-
 Ruso acusado de lavar dinero del grupo de ransomwa...
Ruso acusado de lavar dinero del grupo de ransomwa...
-
 Trucos para móviles Samsung
Trucos para móviles Samsung
-
 Nueva inteligencia artificial crea modelos fictici...
Nueva inteligencia artificial crea modelos fictici...
-
 Servidores Microsoft SQL hackeados para implementa...
Servidores Microsoft SQL hackeados para implementa...
-
 El FBI advierte sobre el "Juicejacking", los riesg...
El FBI advierte sobre el "Juicejacking", los riesg...
-
 Unrecord es el shooter FPS más realista que has visto
Unrecord es el shooter FPS más realista que has visto
-
 Facebook pagará una multa millonaria a usuarios en...
Facebook pagará una multa millonaria a usuarios en...
-
 Ciberdelincuentes utilizan capturas de pantalla pa...
Ciberdelincuentes utilizan capturas de pantalla pa...
-
 El CEO de Google advierte: "la sociedad no está pr...
El CEO de Google advierte: "la sociedad no está pr...
-
 Miles de datos internos y de exempleados de Telepi...
Miles de datos internos y de exempleados de Telepi...
-
 Experta en inteligencia artificial que Google desp...
Experta en inteligencia artificial que Google desp...
-
 El FBI y la Interpol no quieren que WhatsApp y otr...
El FBI y la Interpol no quieren que WhatsApp y otr...
-
 Roban coches con un Nokia 3310 y unos altavoces bl...
Roban coches con un Nokia 3310 y unos altavoces bl...
-
 ¿Qué es el Business Email Compromise?
¿Qué es el Business Email Compromise?
-
 Mejores DNS: dns más seguros y privados
Mejores DNS: dns más seguros y privados
-
 Pegasus sigue siendo usando en México contra los d...
Pegasus sigue siendo usando en México contra los d...
-
 Utilizan Google Drive para exfiltrar información r...
Utilizan Google Drive para exfiltrar información r...
-
 Nuevos métodos de distribución del Malware QBot
Nuevos métodos de distribución del Malware QBot
-
 Afiliado del grupo ransomware BlackCat atacando Ve...
Afiliado del grupo ransomware BlackCat atacando Ve...
-
 Magi será el nuevo buscador de Google impulsado po...
Magi será el nuevo buscador de Google impulsado po...
-
 Estados Unidos debate condenar a 20 años de prisió...
Estados Unidos debate condenar a 20 años de prisió...
-
 Cómo un grupo de gamers expuso una de las filtraci...
Cómo un grupo de gamers expuso una de las filtraci...
-
 Exfiltración de datos a través de PowerShell del g...
Exfiltración de datos a través de PowerShell del g...
-
 Involucran Alcasec en el mayor hackeo a Telefónica...
Involucran Alcasec en el mayor hackeo a Telefónica...
-
 Google anuncia un fondo de asistencia legal para h...
Google anuncia un fondo de asistencia legal para h...
-
 Investigaciones OSINT en la Dark Web
Investigaciones OSINT en la Dark Web
-
 Más de un millón de sitios WordPress infectados po...
Más de un millón de sitios WordPress infectados po...
-
 Intel y ARM anuncian un acuerdo para la fabricació...
Intel y ARM anuncian un acuerdo para la fabricació...
-
 Nuevas funciones adicionales de seguridad para Wha...
Nuevas funciones adicionales de seguridad para Wha...
-
 El Bitcoin consume como una ciudad de 8 millones d...
El Bitcoin consume como una ciudad de 8 millones d...
-
 ¿Era Steve Jobs el verdadero Satoshi Nakamoto, el ...
¿Era Steve Jobs el verdadero Satoshi Nakamoto, el ...
-
 Utilizan grave vulnerabilidad en iPhone Calendar p...
Utilizan grave vulnerabilidad en iPhone Calendar p...
-
 0-day en Windows es explotado por el ransomware No...
0-day en Windows es explotado por el ransomware No...
-
 Twitter ya no existe como compañía; ahora es X Corp
Twitter ya no existe como compañía; ahora es X Corp
-
 Hyundai España sufre un ciberataque que compromete...
Hyundai España sufre un ciberataque que compromete...
-
 Microsoft lleva cinco años ralentizando Firefox co...
Microsoft lleva cinco años ralentizando Firefox co...
-
 Empleados de Samsung filtraron información confide...
Empleados de Samsung filtraron información confide...
-
 El foro oficial de Kodi ha sido hackeado
El foro oficial de Kodi ha sido hackeado
-
 Empleados de Tesla compartieron vídeos íntimos de ...
Empleados de Tesla compartieron vídeos íntimos de ...
-
 Un nuevo ransomware es capaz de cifrar 220 mil fic...
Un nuevo ransomware es capaz de cifrar 220 mil fic...
-
 Vulnerabilidad crítica en biblioteca VM2 de NodeJS
Vulnerabilidad crítica en biblioteca VM2 de NodeJS
-
 Nueva York denuncia a Amazon por guardar datos bio...
Nueva York denuncia a Amazon por guardar datos bio...
-
 Marcas y modelos de discos duros: Seagate vs Weste...
Marcas y modelos de discos duros: Seagate vs Weste...
-
 La IA puede descifrar la mayoría de contraseñas en...
La IA puede descifrar la mayoría de contraseñas en...
-
 Fabricante MSI víctima de un ataque de ransomware ...
Fabricante MSI víctima de un ataque de ransomware ...
-
 El FBI desmantela Genesis Market, el mayor mercado...
El FBI desmantela Genesis Market, el mayor mercado...
-
 Archivos autoextraíbles SFX son utilizados para ej...
Archivos autoextraíbles SFX son utilizados para ej...
-
 El proyecto Tor presenta su nuevo navegador Mullvad
El proyecto Tor presenta su nuevo navegador Mullvad
-
 Hackean Western Digital y todos sus servicios en ...
Hackean Western Digital y todos sus servicios en ...
-
 Incidente de seguridad afecta a los clientes de Yo...
Incidente de seguridad afecta a los clientes de Yo...
-
 Detenido Alcasec por hackear el Punto Neutro Judic...
Detenido Alcasec por hackear el Punto Neutro Judic...
-
 Italia bloquea ChatGPT por no respetar la protecci...
Italia bloquea ChatGPT por no respetar la protecci...
-
-
►
2022
(Total:
967
)
- ► septiembre (Total: 72 )
-
►
2021
(Total:
730
)
- ► septiembre (Total: 56 )
-
►
2020
(Total:
212
)
- ► septiembre (Total: 21 )
-
►
2019
(Total:
102
)
- ► septiembre (Total: 14 )
-
►
2017
(Total:
231
)
- ► septiembre (Total: 16 )
-
►
2016
(Total:
266
)
- ► septiembre (Total: 38 )
-
►
2015
(Total:
445
)
- ► septiembre (Total: 47 )
-
►
2014
(Total:
185
)
- ► septiembre (Total: 18 )
-
►
2013
(Total:
100
)
- ► septiembre (Total: 3 )
-
►
2011
(Total:
7
)
- ► septiembre (Total: 1 )
- Este Centro de Llamadas Fraudulento es HACKEADO y DESTRUIDO con Malware del FBI
- El robo del siglo: así perpetró Corea del Norte el mayor hurto de activos digitales de la historia para financiar su pro
- Nuevo DNI digital: cómo funciona y cuándo será posible llevar el DNI en el móvil
- Trump restó importancia a la filtración de planes militares de EEUU en un chat
- Corea del Norte prepara un ejército de hackers: especializados en IA para espiar a Occidente
 Entradas populares
Entradas populares
-
Pavel Durov , fundador de Telegram , se ha opuesto firmemente al uso de puertas traseras en las aplicaciones de mensajería que está propon...
-
LaLiga no hace más que crearse enemigos. En su lucha contra la piratería, avalada por los tribunales de justicia, termina haciendo verdade...
-
Después de ver qué es una vCPU y la diferencia entre núcleos (cores) e hilos en los procesadores, pasamos a explicar toda la nomenclatura d...
 Trucos para móviles Samsung
Trucos para móviles Samsung
Samsung ha dotado sus teléfonos Galaxy de una interfaz propia, Samsung One UI. Su objetivo es que tu experiencia sea mejor que en un Android limpio.
Hace unos años, una de las críticas que podías hacerle a los teléfonos móviles Android es que eran todos iguales en lo que a software se refiere. Obviamente, cada modelo tenía su cámara, pantalla, memoria y procesador, con sus más y sus menos. Pero cuando mirabas a la pantalla, todos los Android eran iguales. Eso ha cambiado gracias al trabajo de Samsung, Xiaomi o Huawei, que han decidido personalizar Android a niveles impresionantes. En el caso de Samsung, su interfaz One UI o Samsung One UI hace mucho más que añadir nuevos iconos o temas de escritorio.
Gracias a Samsung One UI, tu teléfono Galaxy ofrece características, funciones y prestaciones exclusivas que en un teléfono Android de otro fabricante no encontrarás o que ofrecerá menos versatilidad. Un valor añadido que se traduce en una experiencia de usuario mejorada. Eso sin contar con mejoras de rendimiento como mayor duración de la batería o que todo vaya más fluido.
Abrir apps en ventanas emergentes
La ventana emergente te permite usar una aplicación mientras tienes otra minimizada en un pequeño icono que se puede ubicar en cualquier parte de la pantalla. Así puedes alternar entre dos aplicaciones de una manera distinta a la habitual de Android. Un extra de Samsung One UI para aprovechar determinas apps en segundo plano.
Para usar la función de ventana emergente:
- Presiona el botón de Aplicaciones recientes
- Pulsa el icono de la aplicación que quieres colocar en la parte superior de la pantalla
- Elige la opción Abrir en vista emergente
- En la parte de arriba de la ventana hay unos iconos
- El primer icono es para Ajustar el nivel de transparencia
- El segundo icono es para Minimizar la ventana
- El tercero es para Maximizar la ventana
- El cuarto y último sirve para Cerrar la aplicación
- Cuando abras otra aplicación verás el icono de la primera en primer plano
Para desactivar la vista emergente:
- Mantén presionado el icono de la app
- Selecciona la opción Eliminar
Dos apps a la vez con la pantalla dividida
En las últimas versiones de Android es posible dividir la pantalla para así manejar dos aplicaciones al mismo tiempo, con la pantalla partida en dos. Es una manera de aprovechar el espacio disponible en pantalla si tienes que tomar notas o compartir contenido de una ventana a otra.
Para activar la vista de Pantalla dividida:
- Desliza el dedo hacia arriba o hacia abajo para ver la pantalla de aplicaciones
- Toca en Ajustes de Samsung One UI
- Ve a Funciones avanzadas
- Busca la opción Labs
- Pulsa en el botón al lado de Deslizar para pantalla dividida
- Activa también la opción Ventana múltiple para todas
Mantener la pantalla encendida si la miras
En ocasiones, la pantalla se apaga aunque la estemos mirando. Depende de qué aplicación tengas abierta. Pero puedes evitar este inconveniente con ayuda de Smart Stay, una función propia de los teléfonos Samsung Galaxy y que podrás activar en Samsung One UI. Así, la pantalla estará siempre encendida mientras la mires. Para ello, el dispositivo detectará tu cara con la cámara frontal.
Para activar la función Smart Stay:
- Pulsa en Menú
- Entra en Ajustes
- Ve a Pantalla y pulsa en Smart Stay
- Presiona en el botón a la derecha de Desactivado
- Debajo verás una explicación detallada de cómo funciona Smart Stay
Según la versión de Samsung One UI, tal vez tengas que seguir otra ruta:
- Entra en Ajustes
- Ve a Opciones avanzadas
- Pulsa en Movimientos y gestos
- Selecciona el botón de activación al lado de Mantener pantalla encendida mientras miras
Notificaciones flotantes en forma de burbuja
Si tienes un Galaxy con Samsung One UI 3.0, podrás disfrutar de esta función heredada de Android 11. Consiste en ver las notificaciones en forma de burbujas flotantes. Una manera más cómoda de ver mensajes de aplicaciones como WhatsApp o Telegram.
Para activar las notificaciones flotantes:
- Entra en Ajustes
- Ve a Notificaciones
- Pulsa en Ajustes avanzados
- Presiona en Notificaciones flotantes
- Marca la opción Bocadillos
Notificaciones con el flash de la cámara
Además de ver las notificaciones en pantalla o hacer que vibre tu teléfono, puedes usar el flash de la cámara de tu Samsung para enterarte de que has recibido un mensaje o aviso de tu interés. También puedes activar un parpadeo en la pantalla para la misma función.
- Entra en Ajustes
- Ve a Accesibilidad
- Selecciona Ajustes avanzados
- Pulsa en Notificación con flash
- Tienes dos opciones a elegir: cámara o pantalla
- También puedes activar ambas
Widgets en la pantalla de bloqueo
Llenar la pantalla de bloqueo de widgets te ayudará a obtener información en tiempo real cada vez que mires la pantalla de tu teléfono. Pero para ello deberás disponer de Android 12 y Samsung One UI 4.0 en tu Samsung Galaxy.
Para añadir widgets a la pantalla de bloqueo:
- Abre Ajustes
- Ve a Pantalla de bloqueo
- Entra en Widgets
- Pulsa en los botones para activar cada widget por separado
Atajos en la pantalla de bloqueo
La pantalla de bloqueo de tu teléfono no sólo sirve para saber qué hora es o en qué día vives. También permite configurar dos atajos para las aplicaciones que más utilizas. Así las podrás abrir al instante, desde la pantalla de bloqueo de Samsung One UI.
Para configurar los atajos de la pantalla de bloqueo:
- Entra en Ajustes
- Ve a Pantalla de bloqueo
- Pulsa en Atajos de aplicaciones
- Elige dónde colocar los atajos: esquinas inferiores o botón flotante
- Configura cada atajo pulsando en Atajo de la izquierda y Atajo de la derecha
- Verás los iconos de las dos aplicaciones en la pantalla de bloqueo
Personalizar el botón lateral
Los dispositivos móviles de Samsung, y de otros fabricantes, cuentan cada vez con menos botones físicos. Pero, por contra, añaden nuevas funciones igual de interesantes. En función de cómo lo presiones o de que lo pulses una o dos veces, puedes configurar un atajo para abrir la aplicación de Cámara o cualquiera de las aplicaciones que tengas instaladas en tu Samsung Galaxy.
En función de qué modelo tengas, tu teléfono tiene un botón que normalmente es el de apagado o encendido. Pero hoy en día hace muchas funciones. En ocasiones sirve para activar el asistente virtual de Samsung, Bixby. Así que Samsung lo ha acabado por rebautizar como botón lateral o tecla lateral.
Para personalizar este botón lateral en Samsung One UI:
- Abre Ajustes
- Ve a Funciones avanzadas
- Entra en Tecla lateral o Botón Función
- Tienes dos configuraciones independientes a activar
- Presionar dos veces: puedes usarlo para abrir Cámara u otra aplicación
- Mantener presionado: sirve para activar Bixby o para mostrar el menú de Apagado
Desactivar el asistente Bixby de Samsung
Apple tiene a Siri, Amazon a Alexa, Google a su Asistente y Samsung ofrece Bixby, un asistente virtual. Pero si prefieres hacer las cosas por tu cuenta en vez de pedírselo a esta aplicación por defecto de Samsung One UI, puedes desactivarla.
Tal y como hemos visto en el truco anterior, por defecto, cuando mantienes presionado el botón de encendido de tu Samsung Galaxy, se activa Bixby. Pero si vas a Ajustes > Funciones avanzadas > Tecla lateral puedes pulsar en Menú Apagado en vez de Activar Bixby.
Editar el menú Compartir de tu Samsung
Con el menú compartir de Samsung One UI es muy fácil enviar contenido de una aplicación a otra. Solo tienes que tenerla instalada y que aparezca en dicho menú. Sin embargo, en ocasiones hay que hacer un poco de limpieza para ordenar ese menú y encontrar el atajo que necesitas al momento.
Primero, para ver a tus contactos en ese menú:
- Ve a Ajustes
- Entra en Opciones avanzadas
- Activa la opción Mostrar contactos al compartir contenido
Y para personalizar el menú Compartir:
- Cuando vayas a compartir algo, activa el menú Compartir
- Muévete por el carrusel de atajos hasta encontrar el atajo Más
- Pulsa en el icono de Lápiz
- Ahora podrás elegir las aplicaciones favoritas para compartir cosas
Cambiar el tamaño de la fuente para ver mejor
Las pantallas de los terminales actuales son enormes. Pero los años no perdonan y puede que no veas correctamente las fuentes de los menús de Samsung One UI. Así que la mejor solución es cambiar el tamaño de la fuente.
Para personalizar el tamaño y el estilo de la letra:
- Abre Ajustes
- Entra en Pantalla
- Ve a Tamaño y estilo de fuente
- En Estilo de fuente puedes cambiar la fuente por defecto
- También es posible activar la negrita en todas las letras que veas
- En Tamaño de fuente podrás ampliar o reducir el tamaño de las letras
Usar dos cuentas en Facebook o WhatsApp
Es posible que por motivos varios, trabajo por ejemplo, te veas obligado a utilizar dos cuentas de WhatsApp o Facebook. Hacerlo en un mismo teléfono es complicado, pero no imposible. Y siempre será más cómodo que llevar encima dos dispositivos móviles. Samsung te lo pone fácil con Samsung One UI y su función Dual Messenger o Mensajería Dual.
Para activar la función Mensajería Dual o Dual Messenger:
- Entra en Ajustes
- Ve a Opciones avanzadas
- Pulsa en Dual Messenger o Mensajería Dual
- En función de las apps que tengas instaladas, verás una lista de apps compatibles
- Activa las apps que quieras usar pulsando en el botón de su derecha
- Se instalará una versión secundaria de esas aplicaciones
- Sigue las instrucciones de la instalación
También es posible usar contactos distintos para cada cuenta:
- Durante la instalación de la versión secundaria, pulsa el interruptor correspondiente
- En Usar lista separada, pulsa en el botón al lado de Desactivado
- Podrás seleccionar los contactos que quieres usar en la cuenta secundaria
- El proceso terminará tras mostrar el mensaje Activando Dual Messenger
Ocultar aplicaciones y juegos
Hay muchas maneras de acceder a las aplicaciones instaladas en tu Samsung Galaxy. Pero también es posible ocultarlas para que no estén tan visibles. Por ejemplo, si prestas tu teléfono a un amigo o a un niño.
- Entra en Ajustes
- Pulsa en Pantalla de inicio
- Selecciona Ocultar aplicaciones
- Marca las aplicaciones que quieres ocultar
Programar el modo noche
El modo noche, modo oscuro o como queramos llamarlo, sustituye el blanco o gris de los menús de Samsung One UI por tonos más oscuros. Ideal para cuando es de noche o hay poca luz a tu alrededor. Así castigarás menos la vista si estás usando tu teléfono antes de irte a dormir. Además, es posible activarlo a mano o programarlo para que lo haga a una hora concreta del día. O de la noche.
- Entra en Ajustes
- Selecciona Pantalla
- Pulsa en Ajustes del modo Oscuro
- Luego en Activar según programa
- Elige la opción Programa personalizado
- Configura la hora de inicio y de fin del modo Oscuro
Alargar la duración de la batería
Además de la parte visual, Samsung se ha esforzado en que Samsung One UI cuente con mejoras para que el rendimiento de tu teléfono sea mejor que con una versión de Android limpia. Y una de esas mejoras tiene que ver con la batería, el componente al que más exigimos.
Samsung tiene una opción llamada Batería adaptativa que gestiona el comportamiento del teléfono para que las aplicaciones menos usadas consuman menos, entre otras optimizaciones.
Para activar la batería adaptativa:
- Entra en Ajustes
- Ve a Mantenimiento del dispositivo
- Elige Batería y entra en Configuración
- Activa la opción Batería adaptativa
Fuentes:
https://hipertextual.com/2023/04/trucos-galaxy-samsung-one-ui
Entradas relacionadas:














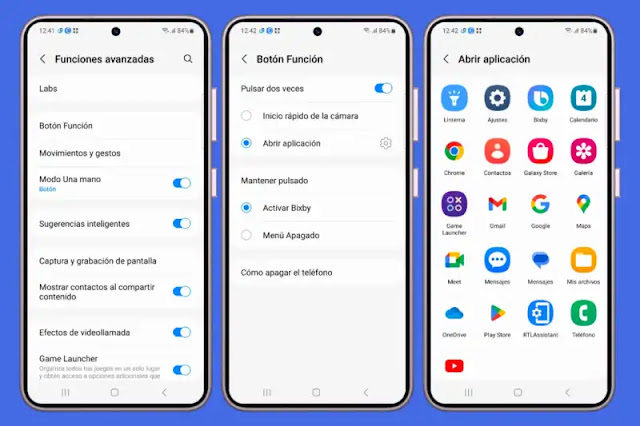



 Entrada más reciente
Entrada más reciente

0 comentarios :
Publicar un comentario
Los comentarios pueden ser revisados en cualquier momento por los moderadores.
Serán publicados aquellos que cumplan las siguientes condiciones:
- Comentario acorde al contenido del post.
- Prohibido mensajes de tipo SPAM.
- Evite incluir links innecesarios en su comentario.
- Contenidos ofensivos, amenazas e insultos no serán permitidos.
Debe saber que los comentarios de los lectores no reflejan necesariamente la opinión del STAFF.