-
►
2024
(Total:
1110
)
- ► septiembre (Total: 50 )
-
►
2023
(Total:
710
)
- ► septiembre (Total: 65 )
-
►
2022
(Total:
967
)
- ► septiembre (Total: 72 )
-
▼
2021
(Total:
730
)
- ► septiembre (Total: 56 )
-
▼
marzo
(Total:
63
)
-
 Herramientas Recuperación y Copia de Seguridad de ...
Herramientas Recuperación y Copia de Seguridad de ...
-
 El Ayuntamiento de Castellón sufre un ciberataque ...
El Ayuntamiento de Castellón sufre un ciberataque ...
-
 Instalar Chrome OS en una Raspberry Pi con FydeOS
Instalar Chrome OS en una Raspberry Pi con FydeOS
-
 Mejores buscadores avanzados en Internet
Mejores buscadores avanzados en Internet
-
 Historia del ransomware Egregor
Historia del ransomware Egregor
-
 Tapjacking: superposiciones overlay y otros engañ...
Tapjacking: superposiciones overlay y otros engañ...
-
 RetroShare: una plataforma de mensajería confidencial
RetroShare: una plataforma de mensajería confidencial
-
 Dos vulnerabilidades críticas en plugin de Faceboo...
Dos vulnerabilidades críticas en plugin de Faceboo...
-
 CloudFlare presenta aislamiento del navegador y de...
CloudFlare presenta aislamiento del navegador y de...
-
 Nueva variante de Ransomware en América Latina: M...
Nueva variante de Ransomware en América Latina: M...
-
 Shell informa de una violación de datos después de...
Shell informa de una violación de datos después de...
-
 Exploits para la vulnerabilidad crítica de F5 BIG-...
Exploits para la vulnerabilidad crítica de F5 BIG-...
-
 Detienen a Vandathegod acusado de la mayor filtrac...
Detienen a Vandathegod acusado de la mayor filtrac...
-
 Dos graves vulnerabilidades en complementos para W...
Dos graves vulnerabilidades en complementos para W...
-
 Gestión de paquetes en Debian
Gestión de paquetes en Debian
-
 Error en Zoom permite la filtración de información...
Error en Zoom permite la filtración de información...
-
 El fabricante Acer afectado por un ataque de ranso...
El fabricante Acer afectado por un ataque de ranso...
-
 Herramientas para escanear y auditar seguridad con...
Herramientas para escanear y auditar seguridad con...
-
 Mejores prácticas de seguridad en Docker
Mejores prácticas de seguridad en Docker
-
 Admitida en Estados Unidos una demanda multimillon...
Admitida en Estados Unidos una demanda multimillon...
-
 Adobe demanda un tweet de Acrobat Reader 1.0 (de h...
Adobe demanda un tweet de Acrobat Reader 1.0 (de h...
-
 Rclone: herramienta para clonar y sincronizar dire...
Rclone: herramienta para clonar y sincronizar dire...
-
 Instalar un servidor VPN en una Raspberry Pi con P...
Instalar un servidor VPN en una Raspberry Pi con P...
-
 Whonix, una distro basada en la seguridad y la pri...
Whonix, una distro basada en la seguridad y la pri...
-
 Opciones firewall para proteger una red: pfSense, ...
Opciones firewall para proteger una red: pfSense, ...
-
 El índice de Reparabilidad para dispositivos y ele...
El índice de Reparabilidad para dispositivos y ele...
-
 Zoom Escaper es un widget para Chrome para añadir ...
Zoom Escaper es un widget para Chrome para añadir ...
-
 Medidas prevención para evitar que un ransomware c...
Medidas prevención para evitar que un ransomware c...
-
 Transportes de Barcelona afectada por un ransomware
Transportes de Barcelona afectada por un ransomware
-
 SystemRescue 8.0: distro live rescate GNU-Linux co...
SystemRescue 8.0: distro live rescate GNU-Linux co...
-
 Rescuezilla: recuperar archivos o hacer backup o i...
Rescuezilla: recuperar archivos o hacer backup o i...
-
 Instalar un portal cautivo en una Raspberry Pi
Instalar un portal cautivo en una Raspberry Pi
-
 Aprovechan las vulnerabilidades de Exchange para s...
Aprovechan las vulnerabilidades de Exchange para s...
-
 Escritorio Remoto de Chrome para controlar tu PC d...
Escritorio Remoto de Chrome para controlar tu PC d...
-
 Usuaria con apellido TRUE bloquea sistema iCloud d...
Usuaria con apellido TRUE bloquea sistema iCloud d...
-
 Grave incendio del proveedor OVH en las instalacio...
Grave incendio del proveedor OVH en las instalacio...
-
 El Servicio de Empleo Publico Estatal de España (S...
El Servicio de Empleo Publico Estatal de España (S...
-
 Ocultan carga útil de ObliqueRAT en imágenes para ...
Ocultan carga útil de ObliqueRAT en imágenes para ...
-
 Iberia Plus restablece las contraseñas de sus clie...
Iberia Plus restablece las contraseñas de sus clie...
-
 Más de 18.000 aplicaciones de iOS y Android filtra...
Más de 18.000 aplicaciones de iOS y Android filtra...
-
 El supervisor bancario europeo sufre un ciberataqu...
El supervisor bancario europeo sufre un ciberataqu...
-
 Tres meses sin internet para Alcasec: el castigo a...
Tres meses sin internet para Alcasec: el castigo a...
-
 Lord of the Ring(s): Nueva vulnerabilidad descubie...
Lord of the Ring(s): Nueva vulnerabilidad descubie...
-
 El portal Educarm (Murcia) sufre un ataque informá...
El portal Educarm (Murcia) sufre un ataque informá...
-
 Ventoy: herramienta para crear USB's de arranque c...
Ventoy: herramienta para crear USB's de arranque c...
-
 Sistema de archivos para un pendrive, SSD, Disco D...
Sistema de archivos para un pendrive, SSD, Disco D...
-
 Suricata - IDS/IPS - Instalación, configuración bá...
Suricata - IDS/IPS - Instalación, configuración bá...
-
 Snort: Sistema Detección Intrusos (NIDS)
Snort: Sistema Detección Intrusos (NIDS)
-
 Desinstalar App Falsa FluBot (Cabassous) de Fedex ...
Desinstalar App Falsa FluBot (Cabassous) de Fedex ...
-
 Cuatro detenidos en Barcelona por enviar 71.000 me...
Cuatro detenidos en Barcelona por enviar 71.000 me...
-
 Cambiar un bit en el nombre de dominio para secues...
Cambiar un bit en el nombre de dominio para secues...
-
 ¿Qué es un keylogger? Una herramienta para espiar ...
¿Qué es un keylogger? Una herramienta para espiar ...
-
 Power Automate Desktop permite automatizar tareas ...
Power Automate Desktop permite automatizar tareas ...
-
 Instalar vscode (Visual Studio Code) y xDebug en K...
Instalar vscode (Visual Studio Code) y xDebug en K...
-
 Instalar Android Studio (con AVD - Android Virtual...
Instalar Android Studio (con AVD - Android Virtual...
-
 Instalar Discord, Zoom, Tor, Sublime Text, Doom 3,...
Instalar Discord, Zoom, Tor, Sublime Text, Doom 3,...
-
 Filtran datos de 21 millones usuarios de VPN's par...
Filtran datos de 21 millones usuarios de VPN's par...
-
 Ciberactores Chinos atacan servidores de correo Mi...
Ciberactores Chinos atacan servidores de correo Mi...
-
 Alrededor del 20% de los 18,5 millones de Bitcoin ...
Alrededor del 20% de los 18,5 millones de Bitcoin ...
-
 Instalar complemento Netflix en Kodi en una Raspbe...
Instalar complemento Netflix en Kodi en una Raspbe...
-
 Inteligencia Artificial consigue dar vida en forma...
Inteligencia Artificial consigue dar vida en forma...
-
 China utilizó un exploit 0-Day de la NSA años ante...
China utilizó un exploit 0-Day de la NSA años ante...
-
 Instalar VMware ESXi en una Raspberry Pi 4
Instalar VMware ESXi en una Raspberry Pi 4
-
-
►
2020
(Total:
212
)
- ► septiembre (Total: 21 )
-
►
2019
(Total:
102
)
- ► septiembre (Total: 14 )
-
►
2017
(Total:
231
)
- ► septiembre (Total: 16 )
-
►
2016
(Total:
266
)
- ► septiembre (Total: 38 )
-
►
2015
(Total:
445
)
- ► septiembre (Total: 47 )
-
►
2014
(Total:
185
)
- ► septiembre (Total: 18 )
-
►
2013
(Total:
100
)
- ► septiembre (Total: 3 )
-
►
2011
(Total:
7
)
- ► septiembre (Total: 1 )
- Este Centro de Llamadas Fraudulento es HACKEADO y DESTRUIDO con Malware del FBI
- El robo del siglo: así perpetró Corea del Norte el mayor hurto de activos digitales de la historia para financiar su pro
- Nuevo DNI digital: cómo funciona y cuándo será posible llevar el DNI en el móvil
- Trump restó importancia a la filtración de planes militares de EEUU en un chat
- Corea del Norte prepara un ejército de hackers: especializados en IA para espiar a Occidente
 Entradas populares
Entradas populares
-
Uno de los casos más extremos recogidos en la web es el de un usuario de Google Cloud que, tras pagar solo 50 dólares mensuales, despertó un...
-
Después de ver qué es una vCPU y la diferencia entre núcleos (cores) e hilos en los procesadores, pasamos a explicar toda la nomenclatura d...
-
El Foro de Autoridades de Certificación/Navegadores ha votado a favor de reducir significativamente la vida útil de los certificados SSL/T...
 Herramientas Recuperación y Copia de Seguridad de Windows 10
Herramientas Recuperación y Copia de Seguridad de Windows 10
Herramientas de recuperación propias de Windows con otras funciones imprescindibles que permiten devolver el equipo a un punto anterior de una manera sencilla y rápida tal y como lo teníamos antes de que comenzaran los problemas, con el consiguiente ahorro de tu valioso tiempo en reinstalación del sistema operativo, configuración, aplicaciones y datos.
- El 31 de marzo se celebra el Día Mundial del Backup
Copia de seguridad completa del sistema
Es el método indicado cuando queramos salvaguardar todos los datos del equipo, sistema operativo, configuración, aplicaciones y archivos de usuario. La herramienta está disponible en Windows 10 y Windows 7 y permite crear una imagen completa de las unidades necesarias para que se ejecute Windows. Esta imagen puede usarse para restaurar el equipo en caso de errores críticos en el mismo. Se gestiona de la siguiente manera:
- Accede al panel de control del sistema.
- Pulsa sobre Copias de seguridad y restauración (Windows 7).
- Pulsa sobre Crear una imagen del sistema.
- Elige donde se guardará la imagen. Exceptuando la partición donde está instalada Windows, puedes guardar la imagen en varios sitios, comenzando por otra partición del disco duro o SSD. Sin embargo, por si falla completamente el almacenamiento interno, te recomendamos guardar la imagen en una unidad externa USB o en una unidad de red. También es posible utilizar medios ópticos DVD, pero necesitas un número de ellos elevadísimo.
- Confirma e inicia el proceso haciendo clic en Iniciar copia de seguridad.
Copia de seguridad de archivos
Como su nombre indica, es el método indicado para guardar una copia de seguridad personalizada de las principales carpetas y archivos del sistema para recuperarlos si se pierden o dañan. De la siguiente forma:
- Accede al panel de control del sistema.
- Pulsa sobre Historial del archivos.
- Selecciona una unidad externa como un disco duro / SSD a puerto USB o selecciona una unidad de red donde guardar las copias.
- Puedes seleccionar y excluir las carpetas entre las principales del sistema, Bibliotecas (descargas, documentos, imágenes…) Escritorio, Contacto y Favoritos.
- Una vez gestionado pulsa sobre el botón Activar.
Una vez activada por primera vez, puedes acceder a la Configuración Avanzada para elegir la frecuencia con la que se realizará las copias y el tiempo que se mantendrán las versiones guardadas. En caso de problemas solo tienes que pulsar sobre la opción Restaurar archivos personales y elegir la versión de los archivos que quieres devolver a su ubicación original.
Puntos Restauración de Windows
Los puntos de restauración en Windows son otra función de gran ayuda para resolver problemas en el sistema operativo ante ante un error grave del sistema, virus, instalación de drivers o de alguna aplicación que no funciona correctamente y que en ocasiones desestabiliza el sistema operativo.
Los puntos de restauración en Windows se crean y gestionan con la herramienta de recuperación del sistema System Restore. Su funcionamiento es tan simple como potente. La utilidad guarda los archivos y configuración principal del sistema operativo, ajustes, controladores, claves del registro o programas instalados y en caso de errores, permite revertir los cambios realizados y volver a un estado anterior donde el sistema funcionaba correctamente.
Así entraremos en la herramienta de ‘Sistema/Protección del Sistema’ y podremos ver si tenemos activada la función de restauración del sistema y en cuántas de las unidades disponibles. Recomendamos al menos activarla en la partición de disco donde tengamos instalado el sistema operativo. También podremos establecer la configuración, administrar el espacio en disco que tenemos dedicado y eliminar puntos de restauración anteriores que no vayamos a utilizar.
Pulsamos sobre Configurar y activamos la protección del sistema. También tendremos que fijar el uso del espacio de la unidad de almacenamiento que vamos a asignar a esta función de restauración y que dependerá de nuestras necesidades y de la capacidad total que tengamos en el equipo.
Una vez activada la función ya podemos crear puntos de restauración cuando nos interese, recomendando hacerlo antes de cambios en hardware, instalación de controladores o de aplicaciones de las que dudamos de su funcionamiento. Obviamente, debemos crear los puntos de restauración cuando el sistema funciona correctamente.
Limitaciones
Pocas opciones para personalizar copias de seguridad
Copia de seguridad y restauración de Windows cuenta con dos opciones de copia de seguridad: “Que elija Windows” o “Yo elijo.” Si opta por elegir usted mismo los archivos y carpetas, Windows no le permitirá crear copias de seguridad de lo siguiente:
- archivos guardados en discos duros que han sido formateados con el sistema de archivos FAT,
- archivos que estén en la papelera,
- archivos temporales en unidades menores de 1GB,
- archivos contenidos en carpetas Windows System
- discos y particiones sin letras de unidad.
No recupera archivos sueltos
Mientras que Historial de archivos permite recuperar archivos sueltos, no ocurre lo mismo con Copia de seguridad y restauración. Por lo tanto, si quiere recuperar archivos de un grupo de archivos de copias de seguridad, tiene que recuperarlos todos o ninguno.
Cantidad limitada de imágenes del sistema
Copia de seguridad y restauración le deja crear una imagen de sistema cada vez que realiza una copia de seguridad. Sin embargo, sólo podrá almacenar una copia de seguridad en la unidad de destino cada vez. Por lo que, si quiere guardar distintas copias de seguridad de imagen del sistema, tendrá que hacerlo en distintas unidades de destino. Además, las imágenes de sistema solamente incluyen unidades que contienen archivos necesarios para que funcione Windows.
No hace copias de seguridad en la nube
Tanto Copia de seguridad como Historial de archivos le permiten guardar copias de seguridad en unidades locales. Sin embargo, ninguna de ambas herramientas incluye una opción para crear copias de seguridad online o en la nube. Si quiere subir a la nube copias de seguridad que ha creado con estas herramientas, tendrá que hacerlo manualmente recurriendo a otras aplicaciones o servicios web.
Entradas relacionadas:












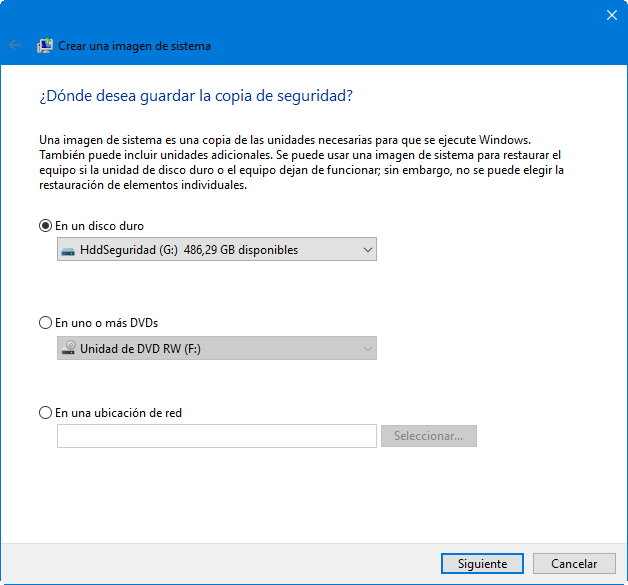



 Entrada más reciente
Entrada más reciente

0 comentarios :
Publicar un comentario
Los comentarios pueden ser revisados en cualquier momento por los moderadores.
Serán publicados aquellos que cumplan las siguientes condiciones:
- Comentario acorde al contenido del post.
- Prohibido mensajes de tipo SPAM.
- Evite incluir links innecesarios en su comentario.
- Contenidos ofensivos, amenazas e insultos no serán permitidos.
Debe saber que los comentarios de los lectores no reflejan necesariamente la opinión del STAFF.