-
►
2024
(Total:
1110
)
- ► septiembre (Total: 50 )
-
►
2023
(Total:
710
)
- ► septiembre (Total: 65 )
-
►
2022
(Total:
967
)
- ► septiembre (Total: 72 )
-
►
2021
(Total:
730
)
- ► septiembre (Total: 56 )
-
▼
2020
(Total:
212
)
-
▼
septiembre
(Total:
21
)
-
 El ransomware llega a las máquinas de café: cafete...
El ransomware llega a las máquinas de café: cafete...
-
 Ransomware AgeLocker afecta dispostivos QNAS no ac...
Ransomware AgeLocker afecta dispostivos QNAS no ac...
-
 Red hospitales Universal Health Services (UHS) ata...
Red hospitales Universal Health Services (UHS) ata...
-
 Rusia quiere prohibir el uso de protocolos seguros...
Rusia quiere prohibir el uso de protocolos seguros...
-
 Corregida vulnerabilidad ejecución remota de códig...
Corregida vulnerabilidad ejecución remota de códig...
-
 Filtrado el código fuente de Microsoft Windows XP ...
Filtrado el código fuente de Microsoft Windows XP ...
-
 Antiguo televisor provoca cortes en la conexión a ...
Antiguo televisor provoca cortes en la conexión a ...
-
 Comandos, herramientas y opciones para reparar sis...
Comandos, herramientas y opciones para reparar sis...
-
 Adolescente de Florida de 16 años arrestado por re...
Adolescente de Florida de 16 años arrestado por re...
-
 Crackers llevan un año intentando abrir una carter...
Crackers llevan un año intentando abrir una carter...
-
 Exploits vulnerabilidad crítica ZeroLogon en Windo...
Exploits vulnerabilidad crítica ZeroLogon en Windo...
-
 Microsoft corrige 129 vulnerabilidades de segurida...
Microsoft corrige 129 vulnerabilidades de segurida...
-
 SegurCaixa Adeslas víctima de un ataque de ransonw...
SegurCaixa Adeslas víctima de un ataque de ransonw...
-
 Grave vulnerabilidad RCE en plugin File Manager de...
Grave vulnerabilidad RCE en plugin File Manager de...
-
 Banco de Estado Chileno víctima ataque ransomware ...
Banco de Estado Chileno víctima ataque ransomware ...
-
 Dirección Nacional de Migraciones de Argentina afe...
Dirección Nacional de Migraciones de Argentina afe...
-
 Repartidores de Amazon cuelgan teléfonos en los ár...
Repartidores de Amazon cuelgan teléfonos en los ár...
-
 Ataque ransomware al hospital Moisès Broggi de San...
Ataque ransomware al hospital Moisès Broggi de San...
-
 Nvidia presenta segunda generación de tarjetas GeF...
Nvidia presenta segunda generación de tarjetas GeF...
-
 Fallo de seguridad permite saltarse la confirmació...
Fallo de seguridad permite saltarse la confirmació...
-
 El CNI investiga el hackeo de los móviles de vario...
El CNI investiga el hackeo de los móviles de vario...
-
-
▼
septiembre
(Total:
21
)
-
►
2019
(Total:
102
)
- ► septiembre (Total: 14 )
-
►
2017
(Total:
231
)
- ► septiembre (Total: 16 )
-
►
2016
(Total:
266
)
- ► septiembre (Total: 38 )
-
►
2015
(Total:
445
)
- ► septiembre (Total: 47 )
-
►
2014
(Total:
185
)
- ► septiembre (Total: 18 )
-
►
2013
(Total:
100
)
- ► septiembre (Total: 3 )
-
►
2011
(Total:
7
)
- ► septiembre (Total: 1 )
- Nuevo DNI digital: cómo funciona y cuándo será posible llevar el DNI en el móvil
- Trump restó importancia a la filtración de planes militares de EEUU en un chat
- Corea del Norte prepara un ejército de hackers: especializados en IA para espiar a Occidente
- Elon Musk cobra la API de Twitter (X) a precio de oro: esta app te permite usarla gratis
- Microsoft cerrará Skype en mayo y lo reemplazará por Teams
 Entradas populares
Entradas populares
-
La Comisaría General de Información sostiene en el juzgado 50 de Madrid, que investiga los hechos, que el robo habría sido efectuado por A...
-
China afirma haber desarrollado un satélite con una tecnología sin precedentes que le permite captar detalles faciales humanos con una res...
-
"No pienso conectar mi lavavajillas a tu estúpida nube". Esa ha sido la declaración de intenciones de Jeff Geerling, un conocid...
 Comandos, herramientas y opciones para reparar sistema Windows 10
Comandos, herramientas y opciones para reparar sistema Windows 10
Mensajes de error:
- Falta bootmgr
- Ejemplo: Se ha producido un problema en su pc y necesita reinciarse. Vamos a recopilar información sobre el error después se reiniciará automáticamente.
Reparación automática
Cuando el equipo realiza tres intentos fallidos de arranque, se accede directamente al modo seguro de recuperación automática
1.- Fuerza el apagado del equipo manteniendo pulsado el botón de encendido (o, si no responde, desenchufando la corriente).
2.- Enciéndelo y pulsa repetidas veces la tecla F11 para iniciar el menú Solucionar problemas.
Se trata de acceder al Modo Seguro en Windows 7, una opción por la cual se carga el sistema operativo con el mínimo de archivos de sistema y drivers necesarios.
Si el equipo arranca no hay problema y hasta ahora se accedía al modo seguro pulsando la tecla F8 y Preparar reparación automática.
Windows integran Windows PE o WinPE
Versión especial de Windows es la conocida como Windows PE o WinPE. Su nombre completo es Windows Preinstallation Environment, su edición más reciente coincide con Windows 10 y te será muy útil cuando tengas problemas con tu ordenador.- BartPE. En el pasado, una de estas adaptaciones de WinPE más populares fue, un proyecto ya abandonado. La herramienta era gratuita pero requería una licencia de Windows XP o Windows Server. Con BartPE podías crear un USB o CD para arrancar tu ordenador desde ellos y así realizar tareas de reparación o mantenimiento.
- Hiren’s BootCD, cuya edición más actual se basa en Windows 10. Además, incorpora herramientas para reparar tu Windows instalado
- Microsoft DaRT : Conjunto de herramientas de diagnóstico y recuperación 10, llamada Microsoft Diagnostics and Recovery Toolset
Microsoft Diagnostics and Recovery Toolset (DaRT) 10 te permite diagnosticar y reparar un equipo que no se puede iniciar o que tiene problemas para comenzar según lo esperado. Al usar DaRT 10, puede recuperar los equipos de los usuarios finales que se han quedado inutilizables, diagnosticar las causas probables de los problemas y reparar rápidamente los equipos que no se pueden iniciar o que están bloqueados. Cuando sea necesario, también puede restaurar rápidamente archivos importantes perdidos y detectar y eliminar malware, incluso cuando el equipo no esté conectado.
DaRT 10 le permite crear una imagen de recuperación de DaRT en formatos de archivo de la organización internacional de normalización (ISO) y Windows Imaging (WIM) y grabar la imagen en un CD, DVD o USB. Después, puede usar los archivos de imagen de recuperación e implementarlos de forma local o en una partición remota o una partición de recuperación.
Microsoft Diagnostics and Recovery Toolset (DaRT)
El DaRT de Microsoft contiene los siguientes programas:
- Editor de Registro (Registry Editor)
- Cerrajero (Locksmith)
- Analizador de bloqueos (Crash Analyzer)
- Restaurar archivo (File Restore)
- Gestor de disco (Disk Commander)
- Con el Gestor de disco (Disk Commander)
- Borrado del disco (Disk Wipe)
- Administración de equipos (Computer Management)
- Explorador (Explorer)
- Asistente para soluciones (Solution Wizard)
- Configuración TCP/IP (TCP/IP Config)
- Desinstalación de revisión (Hotfix Uninstall)
Comandos parar reparar Windows 10
Los dos comandos más importantes y utilizados para reparar son los dos primeros SFC y DISM
Comando SFC
SFC (System File Checker - Comprobador de archivos de sistema) es una herramienta desarrollada por Microsoft mediante la cual tendremos la oportunidad de examinar en detalle todos los archivos del sistema para detectar cambios o algún tipo de error.El comando SFC (System File Checker) se encarga de comprobar todos los archivos del sistema para ver si alguno falta, por algún motivo, o si están dañados.
Si algunas funciones de Windows no funcionan o Windows se bloquea, use el Comprobador de archivos de sistema para examinar Windows y restaurar los archivos.
Herramienta Comprobador de archivos de sistema (SFC.exe)
Usa la herramienta Comprobador de archivos de sistema para reparar los archivos de sistema que faltan o están dañados.
SFC analiza los archivos para comprobar sus versiones y si se descubre que algún archivo ha sido sobrescrito se procederá a recuperar la versión correcta de este la cual se ubica en la ruta %Systemroot%\System32\Dllcache y se procede a su reemplazo.
El comando sfc /scannow examinará todos los archivos de sistema protegidos y remplaza los archivos dañados con una copia en caché ubicada en una carpeta comprimida en %WinDir%\System32\dllcache.
sfc /scannow
Parámetros
- /SCANNOW
- /VERIFYONLY
- /SCANFILE=
- /VERIFYFILE=
- /OFFWINDIR=
- /OFFBOOTDIR=
Reparar sistema de archivos con CHKDSK
chkdsk C: /F /RCHKDSK es el diminutivo de dos palabras, Check Disk. Es una utilidad que se utiliza para analizar, verificar y reparar las unidades de almacenamiento de nuestro ordenador. Este puede ser discos duros mecánicos, SSD o dispositivos USB conectados. Mediante CHKDSK podremos mejorar el rendimiento de la unidad, y optimizar su utilización y rendimiento. Las funciones principales que realiza CHKDSK son:
- Escaneo y reparación de errores lógicos y físicos que tenga una unidad de almacenamiento Monitorizar el estado de nuestro disco duro en tiempo real
Comando DISM - Administración y Mantenimiento de Imágenes de Implementación
Reparar instalación de Windows 10 dañada o corruptaDISM (Deployment Image Servicing and Management - Administración y Mantenimiento de Imagen de Implementación), es una herramienta de línea de comandos desarrollada por Microsoft la cual podemos usar para realizar el mantenimiento y la preparación de las imágenes de Windows, incluidas las imágenes de Windows PE, Entorno de recuperación de Windows (Windows RE) y Configuración de Windows.
Con DISM podremos realizar el soporte a imágenes de Windows (.wim) o un disco duro virtual (.vhd o .vhdx). Al usar DISM tenemos las siguientes ventajas:
- Capturar y aplicar imágenes de Windows
- Anexar y eliminar imágenes de un archivo .wim.
- Dividir archivos .wim en varios archivos más pequeño
Si utilizas Windows 10, Windows 8.1 o Windows 8, ejecute la herramienta Administración y mantenimiento de imágenes de implementación (DISM) antes de ejecutar el Comprobador de archivos de sistema.
ESPECIFICACIONES DE IMAGEN:
- /Online - Se destina al sistema operativo en ejecución.
- /Image - Especifica la ruta de acceso al directorio raíz de una imagen de Windows sin conexión.
DISM /Online /Cleanup-Image /CheckHealth
DISM /Online /Cleanup-Image /ScanHealth
DISM /Online /Cleanup-Image /RestoreHealth
Después de que DISM se complete, se crea un informe detallando cualquier archivo de sistema de Windows con problemas. Después, DISM informa al usuario si la reparación de la operación ha salido con éxito. Si falla, la utilidad genera un error de registro.
Al ejecutar este comando, DISM utiliza Windows Update para proporcionar los archivos necesarios para reparar los daños. Sin embargo, si el cliente de Windows Update ya no funciona, utilice una instalación de Windows en ejecución como origen de reparación o una carpeta en paralelo de un recurso compartido de red o de un medio extraíble, como el DVD de Windows, como origen de los archivos. Para ello, ejecute en su lugar el siguiente comando:
DISM.exe /Online /Cleanup-Image /RestoreHealth /Source:C:\RepairSource\Windows /LimitAccessProcedimientos para utilizar la herramienta de administración y mantenimiento de imágenes de implementación (DISM) a fin de reparar el almacén del sistema Windows
Modificador y descripción de DISM
| Modificador | Descripción |
|---|---|
| /online | Significa que está modificando una imagen en línea (no significa que se realizará un escaneo a través de Internet) |
| /cleanup-image | Activa una comprobación más amplia que puede resolver problemas relacionados con el almacén |
| /checkhealth | Inicia una comprobación básica para ver si se detectan daños en el almacén |
| /scanhealth | Realiza un análisis más completo en el almacén para ver si hay daños |
| /restorehealth | Escanea el almacén en busca de daños y también repara archivos dañados |
Comando bootrec
Utilizar Bootrec.exe en Windows RE para solucionar problemas de arranque en Windows 7 Cuando utilice Recovery Environment (Windows RE) para solucionar problemas de arranque:- Un registro de inicio maestro (MBR)
- Un sector de arranque
- Un almacén de datos de la configuración de arranque (BCD)
La herramienta Bootrec.exe admite las siguientes opciones. Utilice la más apropiada para su situación.
BOOTREC /FixMbr
BOOTREC /FixBoot
/FixMbr
Esta opción escribe un MBR compatible con Windows 7 o Windows Vista en la partición del sistema. No sobrescribe la tabla de partición existente. Use esta opción cuando deba resolver problemas de MBR dañado, o cuando deba eliminar código no estándar del MBR./FixBoot
Esta opción escribe un nuevo sector de arranque en la partición del sistema utilizando un sector de arranque compatible con Windows Vista o Windows 7. Use esta opción si se cumple una de las condiciones siguientes:- El sector de arranque se sustituyó con otro de Windows Vista o Windows 7 no estándar.
- El sector de arranque está dañado.
- Tras la instalación de Windows Vista o Windows 7 se instaló un sistema operativo Windows anterior. En esta situación, el equipo inicia utilizando Windows NT Loader (NTLDR), no Windows Boot Manager (Bootmgr.exe).
/ScanOs
Esta opción escanea todos los discos en busca de instalaciones compatibles con Windows Vista o Windows 7. También muestra las entradas que en ese momento no están en la tienda BCD. Utilice esta opción cuando hay instalaciones de Windows Vista o Windows 7 que no aparecen en el menú Administración de arranque./RebuildBcd
Esta opción escanea todos los discos en busca de instalaciones compatibles con Windows Vista o Windows 7. Además, le permite seleccionar las instalaciones que desea agregar al almacén BCD. Utilice esta opción cuando deba reconstruir por completo el almacén BCD.Nota: utilice la herramienta Bootrec.exe para solucionar un error "Falta Bootmgr". Si reconstruir el almacén BCD no resuelve el problema de inicio, puede exportar y eliminar el almacén BCD y, a continuación, volver a ejecutar esta opción. Al hacerlo, asegúrese de que el almacén BCD se reconstruye por completo.
Comando bcedit
- bcdedit /export C:\BCD_Backup
- c:
- cd boot
- attrib bcd -s -h -r
- ren c:\boot\bcd bcd.old
- bootrec /RebuildBcd
Bcdedit /export C:\BCD_Backup c: cd boot Attrib bcd -s -h -r Ren c:\boot\bcd bcd.old Bootrec /RebuildBcd
Este comando restaura las entradas de los registros de inicio. En caso de que este comando no funcione de manera correcta, el grupo de desarrollo de Microsoft recomienda que se haga una copia de seguridad del almacén BCD (Boot Configuration Data) usando la siguiente sintaxis del comando BCDEDIT
El BCD o Boot Configuration Data es una base de de datos cuyo papel es imprescindible para poder arrancar el sistema. Por ello, cuando ocurre un problema o error, el sistema no podrá arrancar. El BCD se ubica de la misma forma que el Registro de Windows por lo no se podrá editar de forma simple como un editor de textos. Para poder configurar BCD tendremos que utilizar la herramienta de bcdedit.exe mediante la terminal de comandos.
Comando msconfig
Opciones de Arranque avanzadas anteriores a Windows 10 (Tecla F8 al iniciar)
- Reparar el equipo
- Modo seguro
- Modo seguro con funciones de red
- Modo seguro con símbolo del sistema
- Habilitar registro de arranque
- Habilitar vídeo de baja resolución (640x480)
- La última configuración válida conocida (avanzada)
- Modo de restauración de servicios de directorio
- Modo de depuración
- Deshabilitar el reinicio automático en caso de error del sistema
- Deshabilitar el uso obligatorio de controladores firmados
- Iniciar Windows normalmente
- Inicio normal es la opción predeterminada y supone que la próxima vez que se reinicie el sistema, Windows arrancará sin cambios, como siempre.
- Inicio con diagnóstico es prácticamente lo mismo que el modo seguro de Windows: se cargará solo lo estrictamente necesario para que arranque Windows. Esto te puede ser útil si tienes problemas al inicio de Windows, o si tu PC tiene algún tipo de virus o malware.
- Inicio selectivo es la opción que te permite personalizar cómo quieres que arranque Windows. Puedes elegir si quieres que se carguen los servicios del sistema, los elementos de inicio o la configuración de arranque original. Si modificas los servicios del sistema con su pestaña correspondiente (que veremos más adelante, se elige esta opción automáticamente).
- Opciones avanzadas: justo debajo de este cuadro o lista encontramos un botón de opciones avanzadas. Mediante este nuevo cuatro, podremos configurar la cantidad de procesadores que queremos que se inicien, cantidad de memoria RAM, si deseamos que los dispositivos instalados en ranuras PCI se inicien o no y un modo de depuración. Se recomienda no tocar nada de esta ventana, ya que podríamos limitar los recursos hardware del sistema. estas opciones están orientadas a máquinas virtuales o servidores.
- Opciones de arranque: en esta sección podremos configurar activamente el modo de arranque a prueba de errores, eliminar la interfaz gráfica (sin arranque de GUI), si queremos hacer un registro de arranque para hacer un diagnóstico o si queremos arranque con controladores básicos de vídeo.
Comando diskpart
diskpart
escribe a continuación:
list disk
te mostrará los discos. Si sólo tienes un disco, sólo aparecerá el disco 0. Selecciónalo de esta forma:
select disk 0
A continuación, escribe:
list partition
te mostrará las particiones existentes en el disco 0. Si eliminaste las otras particiones, sólo quedará una, donde está instalado Windows 10, seguramente te la mostrará como la partición Principal. Localiza el nº de partición de la Principal y escribe este comando (suponiendo que la Principal sea la nº 1):
select partition 1
Escribe a continuación:
active
Con esto se habrá creado la partición C:\ como activa. Escribe a continuación para salir de Diskpart:
exit
Comando mdsched
Windows 10 incluye una herramienta propia de comprobación y de la Memoria ram, llamada "Windows Memory Diagnostic", en español "Diagnóstico de memoria de Windows"Una especie de memtest introducido por Microsoft que permite comprobar el estado de la memoria RAM al más puro estilo de la clásica y reconocida herramienta "MemTest"
Esto es lo que hace cada uno de estos modos de funcionamiento:
- Básico: ejecuta pruebas de operaciones MATS+, INVC y SCHCKR con memoria caché activa.
- Estándar: ejecuta la prueba anterior añadiendo pruebas de operaciones LRAND, Stride6, CHCKR3, WMATS+ y WINVC.
- Extendida: todo lo anterior pero añadiendo Stride38, WSCHCKR, WStride6, CHCKR4, WCHCKR3, erand y CHCKR8, y en este caso con la caché desactivada.
Comando systemreset
systemreset -factoryreset
Pulsa "Enter" y te saltará estas opciones para elegir si conservar tus archivos o eliminarlos al resetear.
- Mantener mis archivos -> Quita la configuración y las aplicaciones pero mantiene los archivos personales
- Quitar todo -> Quita todos los archivos personales, las aplicaciones y la configuración
Habilitar arranque al Modo Seguro con tecla F8 en Windows 10
1. Cómo habilitar el arranque en Modo Seguro con la tecla F8 en Windows 10
Lo que debemos hacer es entrar en la ventana de MS-DOS (CMD) en modo administrador. Aquí verás el tutorial de formas de abrir la ventana CMD en Windows 10, si no lo sabéis en la parte final aparece la forma de abrirlo en modo administrador.
Reparar inicio en Windows 10 de forma automática
Con medios de recuperación (WinRE)
- Dejamos que el entorno de recuperación cargue durante unos minutos las diferentes herramientas hasta encontrarnos en la ventana de opciones de recuperación: "Reparación automática"
- Una vez dentro, elegimos la opción de “opciones avanzadas”
- En la siguiente pantalla tendremos que elegir “Solucionar problemas”
- Nuevamente elegimos “opciones avanzadas” nos aparecerá finalmente todas las opciones de recuperación que tendremos disponibles
- A nosotros en este tutorial la opción que nos interesa es la de “Reparación de inicio” Entonces, elegimos esta opción y el proceso de reparación del sistema comenzará.
Reparar inicio en Windows 10 mediante medios de instalación
- Hacer un DVD o USB de recuperación de Windows 10
- Hacer un USB booteable con una copia de Windows 10
- “Crear medios de instalación (unidad flash (pendrive), DVD, archivo ISO para otro PC”.
- Hacer un DVD o USB de recuperación de Windows 10
- Hacer un USB booteable con una copia de Windows 10
Restaurar Windows 10 desde un punto de restauración
Restaurar archivos y configuración del sistema
Recuperar Windows 10 con unidad de recuperación
- “Crear una unidad de recuperación”
- Realizar una copia de seguridad de los archivos de sistema en la unidad de recuperación
La unidad debe tener una capacidad de al menos 1 GB y se eliminaran todos los datos en la unidad
Recuperar Windows 10 restableciendo el equipo
- Obtendrás el mismo resultado si pulsas sobre “Reiniciar” apretando la tecla Shift del teclado. Aparecerá automáticamente las mismas opciones.
Reestablecer este PC
- La primera opción instalar Windows 10 manteniendo nuestros archivos personales
- La segunda opción instalar una copia limpia de Windows 10
- Mantener mis archivos
- Quitar todo
- Descargar en la nube (Descargar y reinstalar Windows)
- Reinstalación local (reinstalar Windows desde este dispositivo)
Opciones de Recuperación de Windows - Usando Instalar Windows 10
- Idioma que va a instalar (Elegir idioma)
- Formato de hora y moneda
- Teclado o método de entrada
(Solucionar problemas > Opciones avanzadas > Configuración de inicio
Opciones Configuración de Inicio
- 1 o F1- Habilitar depuración
- 2 o F2 - Habilitar registro de arranque
- 3 o F3 - Habilitar vídeo de baja resolución
- 4 o F4 - Habilitar modo seguro (el sistema arranca sólo con los archivos y drivers imprescindibles.)
- 5 o F5 - Habilitar modo seguro con funciones de red
- 6 o F6 - Habilitar modo seguro con símbolo del sistema
- 7 o F7 - Deshabilitar el uso obligatorio de controladores firmados
- 8 o F8 - Deshabilitar protección antimalware de inicio temprano
- 9 o F9 - Deshabilitar reinicio automático tras error
- F10 - Para ver más opciones
En el caso de escoger Instalar Windows sin modificar particiones ni formatear, si el instalador de Windows detecta otra instalación de Windows hará una copia de seguridad y renombrará automáticamente la carpeta de Windows original a:
- windows.old
Entradas relacionadas:

















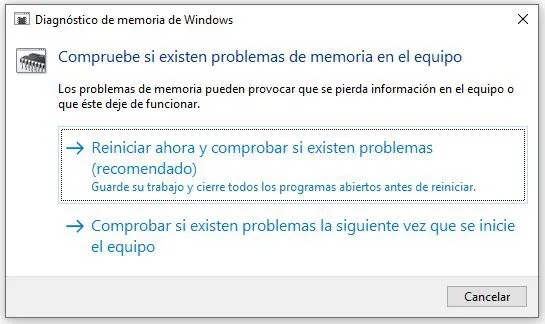























 Entrada más reciente
Entrada más reciente

2 comentarios :
Apuntado el post en favoritos, está muy bien.
Solo añadir que se puede configurar el menú de arranque para que sea accesible pulsando la tecla F8 como en Windows 7: https://www.sysadmit.com/2017/03/windows-10-menu-de-arranque-clasico.html
Yes
Publicar un comentario
Los comentarios pueden ser revisados en cualquier momento por los moderadores.
Serán publicados aquellos que cumplan las siguientes condiciones:
- Comentario acorde al contenido del post.
- Prohibido mensajes de tipo SPAM.
- Evite incluir links innecesarios en su comentario.
- Contenidos ofensivos, amenazas e insultos no serán permitidos.
Debe saber que los comentarios de los lectores no reflejan necesariamente la opinión del STAFF.