-
►
2024
(Total:
1110
)
- ► septiembre (Total: 50 )
-
►
2023
(Total:
710
)
- ► septiembre (Total: 65 )
-
▼
2022
(Total:
967
)
- ► septiembre (Total: 72 )
-
▼
marzo
(Total:
103
)
-
 Apple y Meta compartieron datos privados de usuari...
Apple y Meta compartieron datos privados de usuari...
-
 Spring4Shell: un nuevo 0-day en Spring (Java)
Spring4Shell: un nuevo 0-day en Spring (Java)
-
 El mayor hackeo de criptomonedas de la historia ac...
El mayor hackeo de criptomonedas de la historia ac...
-
 La NVIDIA RTX 3090 Ti es la gráfica más potente y ...
La NVIDIA RTX 3090 Ti es la gráfica más potente y ...
-
 Filtran informe técnico que revela como Lapsus hac...
Filtran informe técnico que revela como Lapsus hac...
-
 Globant hackeada también por Lapsus
Globant hackeada también por Lapsus
-
 Detenido por 4º vez Alcasec, esta vez por hackear ...
Detenido por 4º vez Alcasec, esta vez por hackear ...
-
 Los usuarios de Ucrania se quedan sin internet otr...
Los usuarios de Ucrania se quedan sin internet otr...
-
 Informe completo del Ransomware Hive
Informe completo del Ransomware Hive
-
 Sitios hackeados con WordPress fuerzan a los visit...
Sitios hackeados con WordPress fuerzan a los visit...
-
 Anonymous publica 28 GB de documentos del Banco Ce...
Anonymous publica 28 GB de documentos del Banco Ce...
-
 Las futuras unidades SSD PCIe 5.0 necesitarán refr...
Las futuras unidades SSD PCIe 5.0 necesitarán refr...
-
 Tinder te dirá en Estados Unidos si tu futura cita...
Tinder te dirá en Estados Unidos si tu futura cita...
-
 La FCC añade a Kaspersky a su lista de amenazas a ...
La FCC añade a Kaspersky a su lista de amenazas a ...
-
 Vulnerabilidades permiten arrancar y abrir remotam...
Vulnerabilidades permiten arrancar y abrir remotam...
-
 Corea del Norte explota vulnerabilidad Zero-Day en...
Corea del Norte explota vulnerabilidad Zero-Day en...
-
 Mejorar la seguridad de Windows con herramienta Sy...
Mejorar la seguridad de Windows con herramienta Sy...
-
 Rusia habría hackeado satélites europeos al inicio...
Rusia habría hackeado satélites europeos al inicio...
-
 Diferencias entre SSL, TLS y HTTPS
Diferencias entre SSL, TLS y HTTPS
-
 Disponible distro auditorías hacking y pentest Par...
Disponible distro auditorías hacking y pentest Par...
-
 El sueldo medio de un operador del ransomware Cont...
El sueldo medio de un operador del ransomware Cont...
-
 Comandos prácticos consola Windows (cmd)
Comandos prácticos consola Windows (cmd)
-
 ¿Quiénes son los miembros del grupo Lapsus? El líd...
¿Quiénes son los miembros del grupo Lapsus? El líd...
-
 Un ataque DDoS tumba la web del Congreso de los Di...
Un ataque DDoS tumba la web del Congreso de los Di...
-
 Guía compra CPU: arquitecturas y equivalencias de ...
Guía compra CPU: arquitecturas y equivalencias de ...
-
 Técnicas de intrusión hacking con vectores inicial...
Técnicas de intrusión hacking con vectores inicial...
-
 Los rusos se descargan masivamente la Wikipedia an...
Los rusos se descargan masivamente la Wikipedia an...
-
 Microsoft confirma que fue hackeado por el grupo L...
Microsoft confirma que fue hackeado por el grupo L...
-
 Actualizaciones de seguridad críticas para varios ...
Actualizaciones de seguridad críticas para varios ...
-
 Anonymous hackea Nestlé y filtra 10 GB de datos co...
Anonymous hackea Nestlé y filtra 10 GB de datos co...
-
 El Apple M1 Ultra es casi 3 veces más grande que u...
El Apple M1 Ultra es casi 3 veces más grande que u...
-
 Grupo Lapsus publica un torrent con 37GB de codigo...
Grupo Lapsus publica un torrent con 37GB de codigo...
-
 Falso reinicio: Ataque NoReboot para mantener pers...
Falso reinicio: Ataque NoReboot para mantener pers...
-
 Microsoft investiga un supuesto hackeo con robo de...
Microsoft investiga un supuesto hackeo con robo de...
-
 Kit Phishing permite crear ventanas realistas de P...
Kit Phishing permite crear ventanas realistas de P...
-
 Twitter prepara «Circles», para mostrar tuits a co...
Twitter prepara «Circles», para mostrar tuits a co...
-
 Rusia podría quedarse sin espacio de almacenamient...
Rusia podría quedarse sin espacio de almacenamient...
-
 Herramienta de Microsoft para escanear routers Mik...
Herramienta de Microsoft para escanear routers Mik...
-
 Un juez del Supremo de Brasil prohíbe el uso de Te...
Un juez del Supremo de Brasil prohíbe el uso de Te...
-
 Vulnerabilidades críticas en los dispositivos Smar...
Vulnerabilidades críticas en los dispositivos Smar...
-
 Malware Ruso Cyclops Blink afecta a varios modelos...
Malware Ruso Cyclops Blink afecta a varios modelos...
-
 Enviar "fotopollas" será delito en el Reino Unido
Enviar "fotopollas" será delito en el Reino Unido
-
 Video falso (deepfake) del presidente ucraniano pi...
Video falso (deepfake) del presidente ucraniano pi...
-
 Ver las contraseñas guardadas en redes Wireless en...
Ver las contraseñas guardadas en redes Wireless en...
-
 Cloudflare bloquea los servicios IPTV pirata en it...
Cloudflare bloquea los servicios IPTV pirata en it...
-
 Nueva multa a Meta de 17 millones € por incumplimi...
Nueva multa a Meta de 17 millones € por incumplimi...
-
 VirusTotal presenta extensión navegador VT4Browsers
VirusTotal presenta extensión navegador VT4Browsers
-
 Transceptores SFP
Transceptores SFP
-
 Elevación local de privilegios en el Kernel de Lin...
Elevación local de privilegios en el Kernel de Lin...
-
 Intel anuncia una inversión de 33 mil millones de ...
Intel anuncia una inversión de 33 mil millones de ...
-
 Microsoft está probando de añadir anuncios en el E...
Microsoft está probando de añadir anuncios en el E...
-
 Ucrania utiliza el reconocimiento facial en la gue...
Ucrania utiliza el reconocimiento facial en la gue...
-
 Alemania pide a sus empresas y usuarios desinstala...
Alemania pide a sus empresas y usuarios desinstala...
-
 CaddyWiper es un nuevo malware destructivo dirigid...
CaddyWiper es un nuevo malware destructivo dirigid...
-
 El grupo de ransomware Vice Society publica los da...
El grupo de ransomware Vice Society publica los da...
-
 Microsoft publica la API DirectStorage para PC, un...
Microsoft publica la API DirectStorage para PC, un...
-
 Conectar pendrive USB al teléfono móvil
Conectar pendrive USB al teléfono móvil
-
 Anonymous hackea la filial alemana de la gran petr...
Anonymous hackea la filial alemana de la gran petr...
-
 Acusan a TP-Link de espiar a sus usuarios mediante...
Acusan a TP-Link de espiar a sus usuarios mediante...
-
 Disponible WifiSlax 3.0 Final 2022 para auditorías...
Disponible WifiSlax 3.0 Final 2022 para auditorías...
-
 La aduana de China captura a un hombre con 160 CPU...
La aduana de China captura a un hombre con 160 CPU...
-
 Procesadores Intel pierden hasta un 35% y AMD has...
Procesadores Intel pierden hasta un 35% y AMD has...
-
 Un simulador nuclear 'online' se bloquea debido al...
Un simulador nuclear 'online' se bloquea debido al...
-
 Hackean la cuenta Twitter de La Casa Real de España
Hackean la cuenta Twitter de La Casa Real de España
-
 Top 10 de ataques al Directorio Activo de Windows
Top 10 de ataques al Directorio Activo de Windows
-
 La empresa Tarlogic denuncia la poca seguridad de ...
La empresa Tarlogic denuncia la poca seguridad de ...
-
 Cómo acceder a la BIOS-UEFI según la marca del por...
Cómo acceder a la BIOS-UEFI según la marca del por...
-
 Ubisoft confirma un ciberataque y podría ser obra ...
Ubisoft confirma un ciberataque y podría ser obra ...
-
 Funciones y trucos ocultos de Windows 11
Funciones y trucos ocultos de Windows 11
-
 Google lanza las alertas de ataques aéreos para us...
Google lanza las alertas de ataques aéreos para us...
-
 Rusia crea su propia Autoridad Certificadora (CA) ...
Rusia crea su propia Autoridad Certificadora (CA) ...
-
 La Fundación Wikimedia advierte sobre los peligros...
La Fundación Wikimedia advierte sobre los peligros...
-
 Anonymous hackea al Roskomnadzor, el regulador que...
Anonymous hackea al Roskomnadzor, el regulador que...
-
 ¿Qué es un trol de patentes de software?
¿Qué es un trol de patentes de software?
-
 Nuevo vector de ataque permite amplificar los ataq...
Nuevo vector de ataque permite amplificar los ataq...
-
 BHI (Spectre-BHB) es una nueva vulnerabilidad tipo...
BHI (Spectre-BHB) es una nueva vulnerabilidad tipo...
-
 Apple M1 Ultra es el nuevo procesador de 20 núcleo...
Apple M1 Ultra es el nuevo procesador de 20 núcleo...
-
 Twitter estrena web en la red Tor para combatir la...
Twitter estrena web en la red Tor para combatir la...
-
 Grave vulnerabilidad en el kernel de Linux: Dirty ...
Grave vulnerabilidad en el kernel de Linux: Dirty ...
-
 12VHPWR es un nuevo conector de hasta 600W para ta...
12VHPWR es un nuevo conector de hasta 600W para ta...
-
 Apple presenta el Mac Studio, un equipo mini de al...
Apple presenta el Mac Studio, un equipo mini de al...
-
 Apple Studio Display un Monitor 5K de 27″ a partir...
Apple Studio Display un Monitor 5K de 27″ a partir...
-
 Google compra Mandiant por 5.400 millones de dólar...
Google compra Mandiant por 5.400 millones de dólar...
-
 Consiguen hackear Amazon Echo para hacer compras o...
Consiguen hackear Amazon Echo para hacer compras o...
-
 Anonymous hackea canales de televisión que sirven ...
Anonymous hackea canales de televisión que sirven ...
-
 Mercado Libre también ha sido hackeado por LAPSUS$...
Mercado Libre también ha sido hackeado por LAPSUS$...
-
 Rusia podría permitir el software ilegal (pirata) ...
Rusia podría permitir el software ilegal (pirata) ...
-
 Vulnerabilidad en cgroups v1 permite escapar de un...
Vulnerabilidad en cgroups v1 permite escapar de un...
-
 Aparecen los primeros malware con los certificados...
Aparecen los primeros malware con los certificados...
-
 Coinbase y Binance se niegan a expulsar a usuarios...
Coinbase y Binance se niegan a expulsar a usuarios...
-
 Filtradas las credenciales de 71.355 empleados de ...
Filtradas las credenciales de 71.355 empleados de ...
-
 Grupo Lapsus hackea Samsung y publica un torrent c...
Grupo Lapsus hackea Samsung y publica un torrent c...
-
 Bottles permite ejecutar software de Windows en Li...
Bottles permite ejecutar software de Windows en Li...
-
 instalación y configuración de Docker en NAS QNAP ...
instalación y configuración de Docker en NAS QNAP ...
-
 IsaacWiper y HermeticWizard: un nuevo wiper y worm...
IsaacWiper y HermeticWizard: un nuevo wiper y worm...
-
 Nuevo método ataque DrDDoS utilizando nuevo vector...
Nuevo método ataque DrDDoS utilizando nuevo vector...
-
 EA elimina la selección Rusa y los equipos Rusos d...
EA elimina la selección Rusa y los equipos Rusos d...
-
 Miembro pro Ucraniano filtra chats internos, docum...
Miembro pro Ucraniano filtra chats internos, docum...
-
 Ciberataque detiene la producción del fabricante c...
Ciberataque detiene la producción del fabricante c...
-
 Google también veta el acceso a los canales de You...
Google también veta el acceso a los canales de You...
-
-
►
2021
(Total:
730
)
- ► septiembre (Total: 56 )
-
►
2020
(Total:
212
)
- ► septiembre (Total: 21 )
-
►
2019
(Total:
102
)
- ► septiembre (Total: 14 )
-
►
2017
(Total:
231
)
- ► septiembre (Total: 16 )
-
►
2016
(Total:
266
)
- ► septiembre (Total: 38 )
-
►
2015
(Total:
445
)
- ► septiembre (Total: 47 )
-
►
2014
(Total:
185
)
- ► septiembre (Total: 18 )
-
►
2013
(Total:
100
)
- ► septiembre (Total: 3 )
-
►
2011
(Total:
7
)
- ► septiembre (Total: 1 )
- Este Centro de Llamadas Fraudulento es HACKEADO y DESTRUIDO con Malware del FBI
- El robo del siglo: así perpetró Corea del Norte el mayor hurto de activos digitales de la historia para financiar su pro
- Nuevo DNI digital: cómo funciona y cuándo será posible llevar el DNI en el móvil
- Trump restó importancia a la filtración de planes militares de EEUU en un chat
- Corea del Norte prepara un ejército de hackers: especializados en IA para espiar a Occidente
 Entradas populares
Entradas populares
-
El bufete TebasCoiduras.com usa la IP 199.34.228.49, perteneciente a la multinacional a la que Tebas acusa de piratería y otros ciberdelitos...
-
Uno de los casos más extremos recogidos en la web es el de un usuario de Google Cloud que, tras pagar solo 50 dólares mensuales, despertó un...
-
Windows Defender Advanced Threat Protection (Windows Defender ATP), herramienta para el nuevo Windows 10, bloqueará el ransomware, incluso ...
 instalación y configuración de Docker en NAS QNAP con Container Station
instalación y configuración de Docker en NAS QNAP con Container Station
Docker, la solución de virtualización ligera junto a Container Station de QNAP para su sistema operativo QTS.
Con Docker podremos virtualizar aplicaciones y utilizarlas de forma aislada y única sin necesidad de arrancar máquinas virtuales, para darle aún más utilidad y posibilidades a nuestro NAS en entornos de productividad o domésticos. Pondremos algunos ejemplos de instalación, y usaremos una funcionalidad extra como Portainer que añade más versatilidad y opciones de configuración.
Virtualizar (VM) vs Docker (Container)
Docker es una solución de virtualización ligera de aplicaciones y sistemas operativos basados en Linux. A diferencia de los mecanismos tan conocidos como VMWare, VirtualBox o Microsoft Hyper-V, esta utilidad ofrece un enfoque distinto, denominándose virtualización ligera al poder crear contenedores individuales únicos para aplicaciones sin tener que usar una máquina virtual propiamente dicha.
Docker será el encargado de proporcionarnos las herramientas y medios para crear dichos contenedores, cada uno de ellos único y albergando una aplicación que funcionará tal y como lo haría instalada en un sistema operativo. En la virtualización ligera se utilizan los recursos disponibles en la propia máquina, y todos los contenedores correrán sobre una misma instancia en el sistema operativo anfitrión, en este caso QTS.
¿Cuáles son entonces las ventajas? Pues principalmente las siguientes:
- No necesitaremos arrancar y mantener múltiples máquinas virtuales, necesitando menos recursos y simplificando la administración.
- Al ser una imagen única, las aplicaciones estarán aisladas para poder migrarlas a cualquier plataforma compatible.
- Poder ejecutar múltiples contenedores aislados al mismo tiempo en QTS bajo una misma interfaz de administración centralizada como es el caso de Container Station o Portainer.
- Implementación rápida y sencilla, a través de interfaz gráfica, desde red o remota mediante SSH.
- Posibilidad de reutilizar componentes, hacer copias de seguridad de cada imagen o incluso duplicarlas.
- Completo ecosistema de herramientas en ampliación para aumentar las posibilidades de Docker
- Posibilidad de colocarlas tras redes virtuales, adaptadores de red virtuales, u otros contenedores con firewall para mejorar la seguridad.
- Administración flexible utilizando interfaz gráfica o terminal en línea de comandos.
- Posibilidad de configurar permisos de usuario para acceder a carpetas compartidas del NAS y los datos de otros contenedores.
Container Station
Container Station será la aplicación desde la cual gestionar nuestros contenedores mediante interfaz gráfica. También integra soporte para LXC/LXD al menos hasta las versiones inferiores a la 3.0, un sistema de contenedores esta vez para albergar operativos basados en Linux. No es una solución tan potente como Portainer, otro gestor de contenedores que veremos aquí. Tampoco se parece mucho a VMware o similares, así que está pensado para sistemas ligeros donde poder correr múltiples aplicaciones virtualizadas e interactuar a través de red.
Tutorial de instalación de Container Station y Docker en NAS QNAP
Una vez sabemos qué podremos hacer con Docker, es el momento de explicar los pasos a seguir para instalar y configurar la solución de virtualización en nuestro NAS QNAP. Para ello utilizaremos el QNAP TVS-672X un NAS de alta gama con procesador Intel Core i3 8100T, 8 GB de memoria RAM y 6 bahías SATA + 2 ranuras M.2 NVMe.
Este NAS está bastante enfocado en este tipo de tareas de virtualización ligera al tener compatibilidad con QTS y QuTS hero y su sistema ZFS, así como un gran espacio y potencia para correr servidores y aplicaciones simultáneamente a través de la red. Además, cuenta con puerto HDMI, transcodificación en tiempo real, triple interfaz de red con enlace a 10 Gbps y puertos USB de 10 Gbps.
El primer requisito necesario que debemos cumplir para instalar Docker es tener ya hecho un espacio de almacenamiento y un volumen de almacenamiento. Este paso siempre es obligatorio para trabajar con el NAS, así que nos iremos al centro de almacenamiento e instantáneas, y pulsaremos sobre “Nuevo volumen de almacenamiento”. Seguiremos los pasos habituales y explicados para crear dicho volumen y así poder trabajar con carpetas y datos
Otro paso opcional será el de activar el servicio SSH en el NAS para poder conectarnos al dispositivo remotamente de forma segura. Ya decimos que no es algo necesario, salvo que queramos utilizar la herramienta Portainer a la que también daremos un repaso en este tutorial.
Para activar SSH nos iremos al Panel de control > Servicio de red y de archivos > Telnet / SSH. Activaremos la opción Permitir conexión SSD, asignándole un puerto o manteniendo el de por efecto.
Instalar Docker
El apartado de Preferences lo utilizaremos para configurar las opciones generales de Container Station, por ejemplo, las relativas a interfaces de red virtuales para acceso a los contenedores, registro o repositorio. Incluso podremos descargarnos un certificado para añadir seguridad en el acceso por red a los contenedores, utilizando myQNAPcloud o cualquier otro que tengamos.
Crear contenedor Docker en NAS QNAP
Así que pulsaremos sobre Install, lo que abrirá un pequeño asistente donde se nos pedirá el nombre de la instancia, configuración de recursos de hardware y opciones adicionales como la configuración de red para su control remoto. En realidad, lo podremos dejar todo por defecto, y automáticamente se le asignará un puerto TCP para el acceso.
En la esquina superior derecha podremos ver el proceso de descarga e instalación del contenedor cual aplicación se instala en un sistema.
Una vez instalado, se habrá creado un contenedor asociado a la instancia, la cual se mostrará en el apartado de Overview con el consumo de recursos en tiempo real. El cubo en color verde significa que la aplicación está corriendo, y desde los botones en su extremo podremos interactuar con ella.
Como hemos enunciado arriba, Docker admite importación y exportación de contenedores para duplicar o mover las instancias fácilmente. La sección de Logs nos muestra todos los acontecimientos producidos en el contenedor, accesos, instalación o problemas.
En el apartado de recursos, sección Images encontramos las imágenes que Docker ha descargado para crear los contenedores. De esta forma podremos crear nuevos elementos sin necesidad de volver a descargarla, exportarla o ponerla en el registro.
El apartado más interesante será el de Container, donde accederemos nuevamente a las opciones de configuración avanzada del contenedor. Por lo demás, cada instancia dispondrá de un terminal propio con el cual trabajar a nivel avanzado en sus opciones internas, siendo esto interesante para instancias como WordPress, Joomla, Ubuntu o cualquier otra que necesite intervención de administradores.
El terminal siempre ha sido un componente básico en aplicaciones open source y Linux. La forma de acceso será tocar en la opción Terminal, con la consiguiente creación de una nueva ventana en el navegador para acceder a dicho terminal. Un ejemplo podría ser añadir un usuario y contraseña a una instancia de Ubuntu virtual.
Para utilizar el contenedor Docker solo debemos pulsar en el enlace de este mismo apartado, y si ya lo conocemos, colocaremos la IP del NAS con el puerto asociado al contenedor para acceder a él.
En caso de que tengamos un dominio para el acceso local o remoto a través de myQNAPcloud y alguna otra DDNS, podremos utilizarlo de la misma forma en la que lo hacemos para entrar al NAS. Siempre activando en el router los puertos correspondientes para el acceso. Con las opciones antes vistas, podremos utilizar certificados para conexiones seguras y HTTPS.
El procedimiento se repetirá en todos los contenedores que pretendamos crear, por ejemplo, podemos crear un contenedor para un servidor web WordPress y así montar nuestro propio blog.
Nuevamente iríamos al apartado de Create, buscaríamos WordPress y lo instalaríamos. Este bloque ya vendrá asociado a otros sub-contenedores si son necesarios, como la base de datos mariadb sobre la que trabaja el servidor.
Instalar contenedores ownCloud con Docker mediante comandos
El procedimiento para crear contenedores a través de comandos es casi el mismo que hemos llevado a cabo con Portainer anteriormente, pues en definitiva también era otro contenedor.
Pongamos el ejemplo con un servicio de almacenamiento en la nube propio como ownCloud; y el comando que utilizaremos será el siguiente:
docker run -d -p 4400:8080 -p 4401:8081 \--network=docnet --restart always --name="servidor-owncloud" \-v /share/DockerContainers/owncloud:/mnt/data \-e OWNCLOUD_VERSION=latest \-e OWNCLOUD_DOMAIN=owncloud.profesionalreview.net \-e OWNCLOUD_ADMIN_USERNAME=prreview \-e OWNCLOUD_ADMIN_PASSWORD=prreview_pass \-e OWNCLOUD_FILESYSTEM_CACHE_READONLY=false \-e HTTP_PORT=4400 \-e HTTPS_PORT=4401 \owncloud/server:latest
Vemos que hasta la asignación del parámetro -v, el comando sigue la misma estructura con la asignación de puertos, en este caso uno para el acceso HTTP y otro para el HTTPS. Y a partir de ahí necesitamos conocer el directorio de correspondencia entre los ficheros del NAS y el de los ficheros del contenedor, que cambiará en cada aplicación. Si no conocemos esta información, podremos probar con el comando básico docker:
run -d -p 4400:8080 owncloud:latest
Para saber parámetros y variables del entorno a aplicar en el comando, visitaremos hub.docker.com, donde encontraremos todos los contenedores y una completa descripción de ellos. Incluso está ya definido el comando básico para instalar y ejecutar el contenedor. Si no las conocemos, usaremos el comando básico y a posteriori configuraremos sus parámetros
¿Cómo sabemos esto? consultando algún tutorial o indagando en la descripción de la aplicación en cuestión. Un magnífico lugar para conocer gran parte o todos estos parámetros será hub.docker.com, una base de datos donde se encuentran todos los contenedores compatibles con el servicio.
Los parámetros -e serán variables de entorno, así que tendrán carácter opcional como -v, aunque si las conocemos, ya habremos hecho una gran parte de la configuración del contenedor. Estas variables suelen estar explicadas en la descripción del contenedor en la página hub.docker, así que leed con atención antes de escribir el comando.
Fuentes:
https://www.profesionalreview.com/2022/02/28/docker-qnap/
Entradas relacionadas:












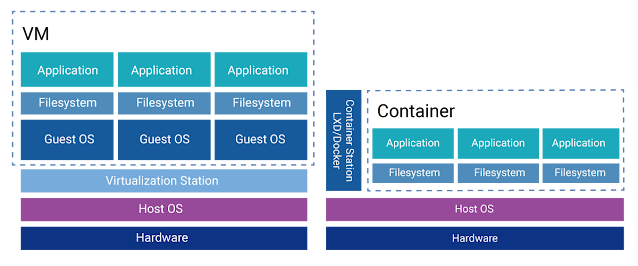


 Entrada más reciente
Entrada más reciente

0 comentarios :
Publicar un comentario
Los comentarios pueden ser revisados en cualquier momento por los moderadores.
Serán publicados aquellos que cumplan las siguientes condiciones:
- Comentario acorde al contenido del post.
- Prohibido mensajes de tipo SPAM.
- Evite incluir links innecesarios en su comentario.
- Contenidos ofensivos, amenazas e insultos no serán permitidos.
Debe saber que los comentarios de los lectores no reflejan necesariamente la opinión del STAFF.