-
▼
2024
(Total:
1110
)
- ► septiembre (Total: 50 )
-
▼
enero
(Total:
124
)
-
 En Alemania buscan un administrador para MS-DOS y ...
En Alemania buscan un administrador para MS-DOS y ...
-
 Meta presenta Code Llama 70B, un modelo open sourc...
Meta presenta Code Llama 70B, un modelo open sourc...
-
 Opera prepara un navegador para iOS basado en inte...
Opera prepara un navegador para iOS basado en inte...
-
 España participa en una operación mundial para des...
España participa en una operación mundial para des...
-
 Los usos curiosos que todavía damos a los disquete...
Los usos curiosos que todavía damos a los disquete...
-
 Microsoft Edge «roba» datos personales de Chrome s...
Microsoft Edge «roba» datos personales de Chrome s...
-
 Elon Musk anuncia el primer humano con sus chips c...
Elon Musk anuncia el primer humano con sus chips c...
-
 Amazon cancela la compra de iRobot Roomba
Amazon cancela la compra de iRobot Roomba
-
 Las imágenes de Taylor Swift que se hicieron viral...
Las imágenes de Taylor Swift que se hicieron viral...
-
 CPU funcional de 16 bits construida y ejecutada en...
CPU funcional de 16 bits construida y ejecutada en...
-
 GoAccess: Analizador de Registros Web en Tiempo Real
GoAccess: Analizador de Registros Web en Tiempo Real
-
 Buscador de Arc hace uso de la IA para crear una w...
Buscador de Arc hace uso de la IA para crear una w...
-
 Los ‘deepfakes’ porno de Taylor Swift inundan X (T...
Los ‘deepfakes’ porno de Taylor Swift inundan X (T...
-
 OpenWrt tiene casi listas las especificaciones de ...
OpenWrt tiene casi listas las especificaciones de ...
-
 Spotify acusa a Apple de extorsión por la nueva ta...
Spotify acusa a Apple de extorsión por la nueva ta...
-
 El MIT anuncia una revolucionaria técnica de impre...
El MIT anuncia una revolucionaria técnica de impre...
-
 AMD publica un driver para Linux que soporta sus d...
AMD publica un driver para Linux que soporta sus d...
-
 Una vulnerabilidad en GRUB2 permitía omitir la ver...
Una vulnerabilidad en GRUB2 permitía omitir la ver...
-
 Explotación activa de vulnerabilidad en Atlassian ...
Explotación activa de vulnerabilidad en Atlassian ...
-
 Vulnerabilidad crítica en GoAnywhere
Vulnerabilidad crítica en GoAnywhere
-
 Drainer-as-a-Service (DaaS) ¿qué son?
Drainer-as-a-Service (DaaS) ¿qué son?
-
 Congreso Ciberseguridad Hackron XI - Tenerife 2024
Congreso Ciberseguridad Hackron XI - Tenerife 2024
-
 Guía Procesadores Intel Core i3, Core i5, Core i7 ...
Guía Procesadores Intel Core i3, Core i5, Core i7 ...
-
 Microsoft despide a 1.900 empleados de Activision ...
Microsoft despide a 1.900 empleados de Activision ...
-
 ¿Qué es una botnet? Conoce el control remoto de lo...
¿Qué es una botnet? Conoce el control remoto de lo...
-
 Un nuevo bug en los teléfonos Google Pixel limita ...
Un nuevo bug en los teléfonos Google Pixel limita ...
-
 GrapheneOS: alternativa libre a Android
GrapheneOS: alternativa libre a Android
-
 Sam Altman estaría negociando con TSMC e inversion...
Sam Altman estaría negociando con TSMC e inversion...
-
 La IA y la criptominería dispara el consumo de ene...
La IA y la criptominería dispara el consumo de ene...
-
 Apple gana su primera batalla legal contra NSO Gro...
Apple gana su primera batalla legal contra NSO Gro...
-
 Los horrores que viven los moderadores de Meta: “N...
Los horrores que viven los moderadores de Meta: “N...
-
 Ya disponible Parrot 6: la distribución de moda es...
Ya disponible Parrot 6: la distribución de moda es...
-
 El delincuente que robó 700 mil € al Ayuntamiento ...
El delincuente que robó 700 mil € al Ayuntamiento ...
-
 Microsoft Copilot Pro: qué es, diferencias con la ...
Microsoft Copilot Pro: qué es, diferencias con la ...
-
 Google Chrome estrena funciones impulsadas por la ...
Google Chrome estrena funciones impulsadas por la ...
-
 HP asegura que bloquea los cartuchos de impresora ...
HP asegura que bloquea los cartuchos de impresora ...
-
 Esta modelo gana 30K dólares al mes escuchando y h...
Esta modelo gana 30K dólares al mes escuchando y h...
-
 Linux Lite o cómo devolver a la vida cualquier PC,...
Linux Lite o cómo devolver a la vida cualquier PC,...
-
 El FBI y CISA alertan sobre los posibles riesgos d...
El FBI y CISA alertan sobre los posibles riesgos d...
-
 Función de seguridad "Aislamiento del núcleo" (Cor...
Función de seguridad "Aislamiento del núcleo" (Cor...
-
 La infraestructura de PyTorch fue comprometida
La infraestructura de PyTorch fue comprometida
-
 Backups y Snapshots: diferencias y similitudes
Backups y Snapshots: diferencias y similitudes
-
 Así usan el reconocimiento facial con rostros por ...
Así usan el reconocimiento facial con rostros por ...
-
 FraudGPT, BadGPT, WormGPT son dos modelos de ia qu...
FraudGPT, BadGPT, WormGPT son dos modelos de ia qu...
-
 Francia multa con 32 millones a Amazon por el cont...
Francia multa con 32 millones a Amazon por el cont...
-
 La madre de todas las filtraciones: 12TB y 26 mil ...
La madre de todas las filtraciones: 12TB y 26 mil ...
-
 OpenWrt trabaja en un router inalámbrico
OpenWrt trabaja en un router inalámbrico
-
 Gestión gráfica de contenedores Docker con Portainer
Gestión gráfica de contenedores Docker con Portainer
-
 DDoSia Client: la herramienta del grupo pro-ruso N...
DDoSia Client: la herramienta del grupo pro-ruso N...
-
 La British Library, la biblioteca más completa del...
La British Library, la biblioteca más completa del...
-
 Escape Room gratuito centrado en ciberseguridad: r...
Escape Room gratuito centrado en ciberseguridad: r...
-
 Vulnerabilidad en Microsoft Outlook permite extrac...
Vulnerabilidad en Microsoft Outlook permite extrac...
-
 Un chatbot de DPD insulta a un cliente
Un chatbot de DPD insulta a un cliente
-
 Fallece David L. Mills: El legado del creador del ...
Fallece David L. Mills: El legado del creador del ...
-
 Cryptomator: cifrado datos en la nube de Dropbox, ...
Cryptomator: cifrado datos en la nube de Dropbox, ...
-
 Microsoft sufre un robo de correos corporativos po...
Microsoft sufre un robo de correos corporativos po...
-
 Publican recopilación de 100 millones de contraseñ...
Publican recopilación de 100 millones de contraseñ...
-
 Los resultados de un estudio sobre los datos que r...
Los resultados de un estudio sobre los datos que r...
-
 Desarrollan una batería nuclear capaz de durar 50 ...
Desarrollan una batería nuclear capaz de durar 50 ...
-
 WebWormhole permite enviar archivos grandes sin in...
WebWormhole permite enviar archivos grandes sin in...
-
 Google Chrome soluciona el enésimo zero-day que es...
Google Chrome soluciona el enésimo zero-day que es...
-
 Millones de GPU de Apple, AMD y Qualcomm están afe...
Millones de GPU de Apple, AMD y Qualcomm están afe...
-
 Seagate presenta discos duros de más de 30TB
Seagate presenta discos duros de más de 30TB
-
 Google Maps encuentra la solución para el mayor pr...
Google Maps encuentra la solución para el mayor pr...
-
 Las profundidades de la privacidad digital: I2P, L...
Las profundidades de la privacidad digital: I2P, L...
-
 En españa un joven de 17 años es condenado por hac...
En españa un joven de 17 años es condenado por hac...
-
 En solo 5 minutos un desarrollador ha aumentado un...
En solo 5 minutos un desarrollador ha aumentado un...
-
 OpenAI prohíbe a políticos usar su inteligencia ar...
OpenAI prohíbe a políticos usar su inteligencia ar...
-
 Ubisoft sobre las suscripciones: "Los jugadores es...
Ubisoft sobre las suscripciones: "Los jugadores es...
-
 ¿Cuánto dinero perdería una empresa o un país en u...
¿Cuánto dinero perdería una empresa o un país en u...
-
 Desaparecen las licencias perpetuas de VMWare y se...
Desaparecen las licencias perpetuas de VMWare y se...
-
 Apple supera por primera vez a Samsung en ventas g...
Apple supera por primera vez a Samsung en ventas g...
-
 OpenAI autoriza el uso de sus sistemas de IA para ...
OpenAI autoriza el uso de sus sistemas de IA para ...
-
 Elon Musk muestra al humanoide de Tesla doblando l...
Elon Musk muestra al humanoide de Tesla doblando l...
-
 Vulnerabilidad crítica en dispositivos de Juniper
Vulnerabilidad crítica en dispositivos de Juniper
-
 Una de las grandes mejoras del Galaxy S24 requiere...
Una de las grandes mejoras del Galaxy S24 requiere...
-
 Explotación activa de vulnerabilidad Microsoft Sha...
Explotación activa de vulnerabilidad Microsoft Sha...
-
 Google permitirá a los usuarios seleccionar qué se...
Google permitirá a los usuarios seleccionar qué se...
-
 Una empresa de etiquetado de IA contrata a trabaja...
Una empresa de etiquetado de IA contrata a trabaja...
-
 Una fuga de datos masiva afectaría a todos los ciu...
Una fuga de datos masiva afectaría a todos los ciu...
-
 Los ataques de ransomware provocan una muerte al m...
Los ataques de ransomware provocan una muerte al m...
-
 El CEO de Twitch afirma que la plataforma de strea...
El CEO de Twitch afirma que la plataforma de strea...
-
 NymConnect: App para mejorar la privacidad en Tele...
NymConnect: App para mejorar la privacidad en Tele...
-
 Los medios Españoles empiezan a cobrar a los usuar...
Los medios Españoles empiezan a cobrar a los usuar...
-
 Descifrador gratuito para ransomware Black Basta y...
Descifrador gratuito para ransomware Black Basta y...
-
 unbound: servidor dns caché rápido y seguro con li...
unbound: servidor dns caché rápido y seguro con li...
-
 Piratas informáticos turcos hackean servidores MS ...
Piratas informáticos turcos hackean servidores MS ...
-
 China afirma haber crackeado el cifrado de Apple A...
China afirma haber crackeado el cifrado de Apple A...
-
 Un centro de salud deberá pagar una multa de más d...
Un centro de salud deberá pagar una multa de más d...
-
 La nueva consola portátil: MSI Claw
La nueva consola portátil: MSI Claw
-
 Mega 95, la consola portátil de Hyperkin que sopor...
Mega 95, la consola portátil de Hyperkin que sopor...
-
 Intel presenta los Raptor Lake Refresh Mobile, nue...
Intel presenta los Raptor Lake Refresh Mobile, nue...
-
 El Samsung Galaxy S24 se podrá usar como una webca...
El Samsung Galaxy S24 se podrá usar como una webca...
-
 El Aeropuerto Internacional de Beirut, víctima de ...
El Aeropuerto Internacional de Beirut, víctima de ...
-
 Carrefour sufre un ciberataque en Servicios Financ...
Carrefour sufre un ciberataque en Servicios Financ...
-
 Ransomware BlackHunt afecta a la compañía de telec...
Ransomware BlackHunt afecta a la compañía de telec...
-
 Alpine Linux: una Distro Linux pequeña, simple y s...
Alpine Linux: una Distro Linux pequeña, simple y s...
-
 Cómo configurar el entorno de red en Debian desde ...
Cómo configurar el entorno de red en Debian desde ...
-
 China lanzó un satélite que incluye un kernel Linu...
China lanzó un satélite que incluye un kernel Linu...
-
 El plan de Estados Unidos de regresar a la Luna 50...
El plan de Estados Unidos de regresar a la Luna 50...
-
-
►
2023
(Total:
710
)
- ► septiembre (Total: 65 )
-
►
2022
(Total:
967
)
- ► septiembre (Total: 72 )
-
►
2021
(Total:
730
)
- ► septiembre (Total: 56 )
-
►
2020
(Total:
212
)
- ► septiembre (Total: 21 )
-
►
2019
(Total:
102
)
- ► septiembre (Total: 14 )
-
►
2017
(Total:
231
)
- ► septiembre (Total: 16 )
-
►
2016
(Total:
266
)
- ► septiembre (Total: 38 )
-
►
2015
(Total:
445
)
- ► septiembre (Total: 47 )
-
►
2014
(Total:
185
)
- ► septiembre (Total: 18 )
-
►
2013
(Total:
100
)
- ► septiembre (Total: 3 )
-
►
2011
(Total:
7
)
- ► septiembre (Total: 1 )
- Este Centro de Llamadas Fraudulento es HACKEADO y DESTRUIDO con Malware del FBI
- El robo del siglo: así perpetró Corea del Norte el mayor hurto de activos digitales de la historia para financiar su pro
- Nuevo DNI digital: cómo funciona y cuándo será posible llevar el DNI en el móvil
- Trump restó importancia a la filtración de planes militares de EEUU en un chat
- Corea del Norte prepara un ejército de hackers: especializados en IA para espiar a Occidente
 Entradas populares
Entradas populares
-
Pavel Durov , fundador de Telegram , se ha opuesto firmemente al uso de puertas traseras en las aplicaciones de mensajería que está propon...
-
LaLiga no hace más que crearse enemigos. En su lucha contra la piratería, avalada por los tribunales de justicia, termina haciendo verdade...
-
Después de ver qué es una vCPU y la diferencia entre núcleos (cores) e hilos en los procesadores, pasamos a explicar toda la nomenclatura d...
 Gestión gráfica de contenedores Docker con Portainer
Gestión gráfica de contenedores Docker con Portainer
Portainer te permite gestionar, organizar, ver los diferentes contenedores desde el navegador de una forma gráfica y visual muy amigable. Es ideal para empezar. Portainer se trata de una interfaz de usuario web que nos permite administrar fácilmente nuestro host Docker y todos los contenedores que en él habitan. ¿Porqué usar Portainer? para aprender lo mejor es practicar y qué mejor que una herramienta muy visual que mediante ejemplos vayamos entendiendo los conceptos.
Virtualizar (VM) vs Docker (Container)
Docker es una solución de virtualización ligera de aplicaciones y sistemas operativos basados en Linux. A diferencia de los mecanismos tan conocidos como VMWare, VirtualBox o Microsoft Hyper-V, esta utilidad ofrece un enfoque distinto, denominándose virtualización ligera al poder crear contenedores individuales únicos para aplicaciones sin tener que usar una máquina virtual propiamente dicha.
Docker será el encargado de proporcionarnos las herramientas y medios para crear dichos contenedores, cada uno de ellos único y albergando una aplicación que funcionará tal y como lo haría instalada en un sistema operativo. En la virtualización ligera se utilizan los recursos disponibles en la propia máquina, y todos los contenedores correrán sobre una misma instancia en el sistema operativo anfitrión.
¿Cuáles son entonces las ventajas? Pues principalmente las siguientes:
- No necesitaremos arrancar y mantener múltiples máquinas virtuales, necesitando menos recursos y simplificando la administración.
- Al ser una imagen única, las aplicaciones estarán aisladas para poder migrarlas a cualquier plataforma compatible.
- Poder ejecutar múltiples contenedores aislados al mismo tiempo bajo una misma interfaz de administración centralizada como es el caso de Container Station o Portainer.
- Implementación rápida y sencilla, a través de interfaz gráfica, desde red o remota mediante SSH.
- Posibilidad de reutilizar componentes, hacer copias de seguridad de cada imagen o incluso duplicarlas.
- Completo ecosistema de herramientas en ampliación para aumentar las posibilidades de Docker
- Posibilidad de colocarlas tras redes virtuales, adaptadores de red virtuales, u otros contenedores con firewall para mejorar la seguridad.
- Administración flexible utilizando interfaz gráfica o terminal en línea de comandos.
- Posibilidad de configurar permisos de usuario para acceder a carpetas compartidas del NAS y los datos de otros contenedores.
¿Qué es Portainer?
Ya habíamos presentado Portainer como una flexible alternativa a OpenShift. A diferencia de OpenShift, Portainer no es una distribución de Kubernetes por derecho propio. Más bien, el software de código abierto centraliza y unifica la gestión de las infraestructuras de clústeres existentes. Para ello se utiliza una interfaz gráfica de usuario basada en la web. Además de la “Community Edition” (CE) gratuita, existe una versión de pago con soporte empresarial.
El objetivo principal de Portainer es unificar la gestión de los desarrollos existentes de Kubernetes. Portainer permite a los equipos de DevOps gestionar, configurar y asegurar de forma centralizada los entornos multiclúster. Los equipos de desarrollo también se benefician del software; por ejemplo, Portainer facilita el despliegue, la gestión y la resolución de problemas de las aplicaciones.
En este caso, Portainer no solo es adecuado como interfaz de gestión para Kubernetes; la gestión de clústeres y contenedores basada en Docker y Docker Swarm también forma parte del ámbito funcional. El software puede instalarse prácticamente en cualquier lugar. Por tanto, la instalación funciona en entornos de nube, en dispositivos de vanguardia, así como en tu propia infraestructura informática local. Te mostramos cómo instalar Portainer en Docker.
Docker es un proyecto de código abierto que automatiza el despliegue de aplicaciones dentro de contenedores de software, proporcionando una capa adicional de abstracción y automatización de virtualización de aplicaciones en múltiples sistemas operativos. Docker utiliza características de aislamiento de recursos del kernel Linux, tales como cgroups y espacios de nombres (namespaces) para permitir que 'contenedores' independientes se ejecuten dentro de una sola instancia de Linux, evitando la sobrecarga de iniciar y mantener máquinas virtuales.
Contenedores de software sin virtualizar
Docker es útil a administradores de sistemas, pero también a desarrolladores. Uno de los problemas que se presentan durante el desarrollo y despliegue de aplicaciones es encontrarnos con sistemas heterogéneos, no ya entre los desarrolladores, también entre los sistemas de pruebas, pre-producción y producción. Es decir, que los desarrolladores y los sistemas donde se ejecuta la aplicación tienen librerías y sistemas operativos diferentes. ¿Y por qué es un problema? Pues porque la aplicación puede funcionar bien en una distribución de GNU/Linux pero no bien en otra, o ejecutarse bien con la versión de un lenguaje pero no con otra. Para asegurar la calidad de desarrollo tenemos que asegurar que todo el mundo usa las mismas versiones de todas las aplicaciones y librerías necesarios.
¿Docker es virtualización?
En GNU/Linux Docker no es virtualizado, no hay un hipervisor. Los procesos que corren dentro de un contenedor de docker se ejecutan con el mismo kernel que la máquina anfitrión. Linux lo que hace es aislar esos procesos del resto de procesos del sistema, ya sean los propios de la máquina anfitrión o procesos de otros contenedores. Además, es capaz de controlar los recursos que se le asignan a esos contenedores (cpu, memoria, red, etc.). Internamente, el contenedor no sabe que lo es y a todos los efectos es una distribución GNU/Linux independiente, pero sin la penalización de rendimiento que tienen los sistemas virtualizados.
Imágenes Docker
De forma muy similar a las máquinas virtuales, los contenedores de Docker se basan en imágenes, que son plantillas de solo lectura con todas las instrucciones que necesita el motor de Docker para crear un contenedor. Como copia portátil de un contenedor, una imagen Docker se describe en forma de archivo de texto (Dockerfile). Antes de iniciar un contenedor en un sistema, se carga un paquete con la imagen correspondiente si esta no está ya guardada de forma local. La imagen cargada prepara todos los sistemas de archivos con los parámetros necesarios para la ejecución. Un contenedor puede considerarse como un proceso en ejecución de una imagen.
Docker Hub
El Docker Hub es un registro para repositorios de software basado en la nube, es decir, una especie de biblioteca para las imágenes Docker. Este servicio online está formado por repositorios públicos y privados. En los primeros se ofrece a los usuarios la posibilidad de subir sus propias imágenes y compartirlas con la comunidad. Aquí se dispone de un gran número de imágenes Docker oficiales realizadas por el equipo de desarrolladores de la plataforma así como de proyectos de código abierto consolidados. Por el contrario, en los repositorios privados del registro no todo el mundo tiene acceso a las imágenes que se cargan, aunque estas sí pueden ser compartidas dentro de una misma empresa o en un determinado círculo. Al repositorio de Docker Hub se accede a través de hub.docker.com.
Portainer: administrar contenedores con interfaz web
- Contenedor Portainer, un gestor de contenedores con interfaz web, muy sencillo y completo.
 Portainer
es un poderoso conjunto de herramientas de administración (de código
abierto) que te permite construir, administrar y mantener fácilmente
entornos Docker.
Portainer
es un poderoso conjunto de herramientas de administración (de código
abierto) que te permite construir, administrar y mantener fácilmente
entornos Docker.
¿Porqué usar Portainer? para aprender lo mejor es practicar y qué mejor que una herramienta muy visual que mediante ejemplos vayamos entendiendo los conceptos.
Si por fin instalaste Docker, para desarrollar WordPress en local o para otras aplicaciones, verás que tienes carencias a la hora de ver tus contenedores e imágenes. En Visual Studio Code, aún que va muy bien, te falta visibilidad si tienes muchos contenedores, imágenes, etc.
Lo mismo te pasa con Dashboard (antes Kitematic) que es la GUI por defecto que viene con la versión de Docker para Windows. Aunque que ahora ha sido mejorada es posible que se te quede algo corta.
Portainer va un paso más allá a la hora de darnos facilidades para gestionar nuestro Docker a través de una interfaz gráfica muy intuitiva.Lo que vas a apreciar en Portainer es su sencilla interfaz basada en web desde donde podrás gestionar remota o localmente contenedores, iniciarlos, pararlos, eliminarlos, reiniciarlos, etc. y también agregar contenedores, crear imágenes, levantar redes, monitorizar los contenedores en marcha, etc.
Además tienes a tu disposición la extensa documentación de Portainer.
Su instalación es muy fácil en su sitio web tienes muy bien explicado como hacerlo.
¿Qué puede hacer Portainer por nosotros?
- Gestionar imágenes Docker – pull, delete, Build
- Desplegar aplicaciones rápidamente desde plantillas
- Gestionar contenedores – iniciar, detener, matar, reiniciar, pausar, continuar, eliminar, crear
- Gestionar redes – añadir, borrar, modificar
- Gestionar Volumenes Persistentes – añadir, eliminar, administrar privilegios
- Revisar los eventos del motor Docker
- Añadir un registro Docker privado y configurar la autenticación para DcokerHub
- Crear endpoints
- Añadir usuarios para gestionar Docker
- Administrar Docker Swarm
- Crear plantillas personalizadas de contenedores
Instalación de Portainer Server en Docker Desktop
Como el servidor Portainer está disponible como imagen Docker, la instalación resulta bastante sencilla. Te guiaremos en el proceso paso a paso.
- En primer lugar, creamos un volumen Docker que contendrá los datos gestionados por el servidor Portainer:
docker volume create Portainer_data
- A continuación, verificamos que el volumen Docker llamado ‘Portainer_data’ existe:
docker volume ls
- Ahora sigamos con la instalación del servidor Portainer propiamente dicho. Iniciamos el servidor como un contenedor Docker desde su imagen Docker. A menos que la imagen sea local, se descargará automáticamente:
docker run -d -p 8000:8000 -p 9443:9443 --name Portainer \ --restart=always \ -v /var/run/docker.sock:/var/run/docker.sock \ -v Portainer_data:/data \ cr.Portainer.io/Portainer/Portainer-ce:2.9.3
- A continuación, comprobamos si el contenedor Docker llamado ‘Portainer’ está en funcionamiento:
docker ps
Configurar el servidor Portainer en Docker
Si el servidor Portainer se ha instalado correctamente, la interfaz web de Portainer es accesible en el host local en el puerto especificado. En nuestro caso, es el puerto 9443. Ahora es el momento de configurar el servidor Portainer.
Tras hacer clic en el entorno Docker local, acabamos en el panel de control de Portainer. Allí se nos muestran los recursos Docker gestionados.
- Primero, llamamos a la interfaz web de Portainer en el navegador: https://localhost:9443.
- Al utilizar Portainer por primera vez, creamos un usuario administrador y luego configuramos Portainer.
Por defecto, la instalación de Portainer utiliza un certificado SSL autofirmado para asegurar la interfaz web mediante HTTPS. Cuando se accede, puede aparecer un mensaje de advertencia en el navegador, dependiendo del navegador y del sistema operativo. Esto puede evitarse con unos pocos clics, como se muestra en las siguientes capturas de pantalla.
Ahora la nueva versión de Portainer ya acepta https y se ejecuta por defecto en el puerto 9443
Y lo único que pide ahora al acceder es crear el usuario:
https://localhost:9443
Si lo prefieres también puedes hacerlo con un archivo «docker-compose.yml» con este código:
version: '2'
services:
portainer:
image: portainer/portainer
command: -H unix:///var/run/docker.sock
volumes:
- /var/run/docker.sock:/var/run/docker.sock
- portainer_data:/data
ports:
- 127.0.0.1:9443:9443
volumes:
portainer_data:
version: "3"
services:
portainer:
image: portainer/portainer-ce:latest
ports:
- 9443:9443
volumes:
- data:/data
- /var/run/docker.sock:/var/run/docker.sock
restart: unless-stopped
volumes:
data:
O descarga el archivo docker-compose.
Ya sabes que entonces debes usar el comando:
docker-compose up -d
Con el comando comprobamos que está correcto:
docker ps
Esto lo debes ejecutar en la misma ruta donde tengas el fichero con extensión YML.
Y listo en localhost:9443 tendrás Portainer en marcha.
Al acceder vía web por primera vez nos pedirá configurar la contraseña del usuario administrador, tal y como se muestra en la imagen
Lo primero es crear un usuario y la contraseña.
Una vez ya nos hemos logeado en el siguiente paso es elegir la gestión de los contenedores:
- Docker (docker.sock local)
- Kubernetes
- Agent
- Azure
Anteriores versiones:
Y ya podemos ver la interfaz de Portainer:
La verdad es que este producto da mucho juego. Podemos gestionar prácticamente todas las operaciones:
- Descargar imágenes
- Crear contenedores
- Gestionar volúmenes
- Redes
- Puertos
- etc
Pulsando sobre Primary nos lleva a Dashboard:
- Stacks
- Images
- Networks
- Containers
- Volumes
El menú de Containers, nos mostrará la lista de todos nuestros contenedores, y podremos ejecutar con click instrucciones como arrancarlos, pararlos o eliminarlos. También podemos ver detalles del propio contenedor.
- Start
- Stop
- Kill
- Restart
- Pause
- Remove
- Add
Si hacemos click en el nombre de un contenedor, podemos ver la información del mismo.
- Nombre
- Estado
- Stack
- Imagen
- Creada
- Puertos
Desde el propio apartado de «Containers«, justo en la línea con la información del contenedor en cuestión, podemos ver sus estadísticas marcando sobre el símbolo de la gráfica.
Container
- Logs
- Inspect
- Stats
- Console
- Attach
Ejemplo Stats -->
Vista de la sección Images:
Detalles contenedor:
- Imagen
- Puertos
- CMD
- Entrypoint
- ENV
- Labels
- Restart Policies
- Connected Networks
En la pantalla de Networks, tenemos la posibilidad de ver las redes que ya tenemos creadas. También podemos eliminarlas o añadir a través de la interfaz una nueva red.
En Volumes veremos los directorios:
Para mostrar brevemente su funcionamiento nos podemos descargar una plantilla de contenedor ya predefinida desde «Add Templates«. En el ejemplo vamos a utilizar la plantilla para instalar la popular herramienta de control de versiones GitLab.
Actualizar el servidor Portainer en Docker Desktop
El proceso de actualización del servidor Portainer está estrechamente relacionado con la rutina de instalación. Así que aquí también mostramos el proceso:
- En primer lugar, detenemos el contenedor en ejecución del servidor Portainer:
docker stop Portainer
- Posteriormente, retiramos el contenedor:
docker rm Portainer
- Para preparar la actualización, descargamos la última imagen del servidor Portainer:
docker pull cr.Portainer.io/Portainer/Portainer-ce:2.9.3
- Para realizar la actualización, reiniciamos el contenedor del servidor Portainer desde la imagen actual:
docker run -d -p 8000:8000-p 9000:9000-p 9443:9443 \ --name=Portainer --restart=always \ -v /var/run/docker.sock:/var/run/docker.sock \ -v Portainer_data:/data \ cr.Portainer.io/Portainer/Portainer-ce:2.9.3
Instalación del agente Portainer en Docker
El agente Portainer no es necesario para una instalación local en Docker. Si quieres gestionar varios entornos de forma centralizada, instala el agente en cada máquina que vaya a conectarse. Como el agente Portainer está disponible como contenedor Docker, la instalación es sencilla. Todo lo que tienes que hacer es ejecutar el siguiente comando en el sistema de destino:
docker run -d -p 9001:9001 --name Portainer_agent \ --restart=always \ -v /var/run/docker.sock:/var/run/docker.sock \ -v /var/lib/docker/volumes:/var/lib/docker/volumes \ cr.Portainer.io/Portainer/agent:2.9.3






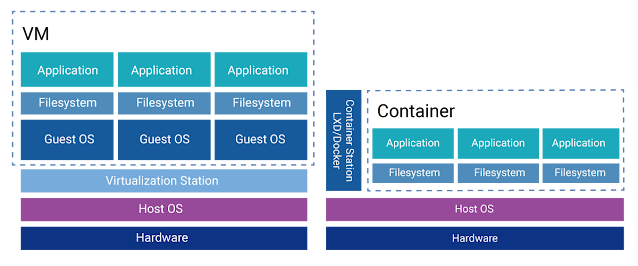















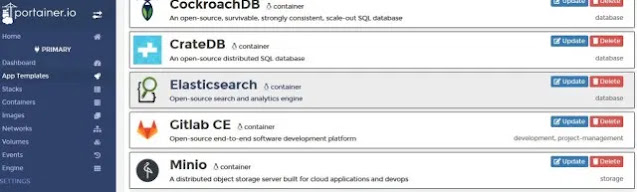







 Entrada más reciente
Entrada más reciente

0 comentarios :
Publicar un comentario
Los comentarios pueden ser revisados en cualquier momento por los moderadores.
Serán publicados aquellos que cumplan las siguientes condiciones:
- Comentario acorde al contenido del post.
- Prohibido mensajes de tipo SPAM.
- Evite incluir links innecesarios en su comentario.
- Contenidos ofensivos, amenazas e insultos no serán permitidos.
Debe saber que los comentarios de los lectores no reflejan necesariamente la opinión del STAFF.