-
▼
2024
(Total:
1110
)
- ► septiembre (Total: 50 )
-
▼
agosto
(Total:
46
)
-
 La última actualización de Windows 11 mejora el re...
La última actualización de Windows 11 mejora el re...
-
 Pavel Durov, CEO de Telegram, paga una fianza de 5...
Pavel Durov, CEO de Telegram, paga una fianza de 5...
-
 Secuestro de BGP
Secuestro de BGP
-
 GameNGen: IA que consigue simular el DOOM en tiemp...
GameNGen: IA que consigue simular el DOOM en tiemp...
-
 The Spectrum, una recreación moderna del ZX Spectr...
The Spectrum, una recreación moderna del ZX Spectr...
-
 Grabar la pantalla de Windows con OBS Studio
Grabar la pantalla de Windows con OBS Studio
-
 Pavel Durov, el controvertido multimillonario detr...
Pavel Durov, el controvertido multimillonario detr...
-
 Un hombre ha sido condenado a cadena perpetua por ...
Un hombre ha sido condenado a cadena perpetua por ...
-
 Vulnerabilidad RCE en Jenkins, explotado en ataque...
Vulnerabilidad RCE en Jenkins, explotado en ataque...
-
 Múltiples vulnerabilidades en Apache HTTPd 2.4
Múltiples vulnerabilidades en Apache HTTPd 2.4
-
 Ya disponible Google Chrome 128 que soluciona la n...
Ya disponible Google Chrome 128 que soluciona la n...
-
 La Raspberry 5 reduce su precio a menos de 60 euro...
La Raspberry 5 reduce su precio a menos de 60 euro...
-
 Vulnerabilidades críticas en el sistema de segurid...
Vulnerabilidades críticas en el sistema de segurid...
-
 Ver vídeos de YouTube en la pantalla del coche con...
Ver vídeos de YouTube en la pantalla del coche con...
-
 Vulnerabilidad de Ejecución Remota de Código en IP...
Vulnerabilidad de Ejecución Remota de Código en IP...
-
 Un «desastre a punto de ocurrir»: Planta de gestió...
Un «desastre a punto de ocurrir»: Planta de gestió...
-
 Google presenta los nuevos teléfonos Pixel 9, con ...
Google presenta los nuevos teléfonos Pixel 9, con ...
-
 Distros Linux inmutables
Distros Linux inmutables
-
 Vulnerabilidades en banda 5G permite espiar a usua...
Vulnerabilidades en banda 5G permite espiar a usua...
-
 Vulnerabilidades críticas en OpenVPN 2.x
Vulnerabilidades críticas en OpenVPN 2.x
-
 OpenAI se acerca a la bancarrota
OpenAI se acerca a la bancarrota
-
 Rusia legaliza el minado de criptomonedas
Rusia legaliza el minado de criptomonedas
-
 GDB: Un debugger para programas en Linux
GDB: Un debugger para programas en Linux
-
 Maduro bloquea X (Twitter) en Venezuela durante 10...
Maduro bloquea X (Twitter) en Venezuela durante 10...
-
 La Raspberry Pi Pico 2 llega con más potencia, el ...
La Raspberry Pi Pico 2 llega con más potencia, el ...
-
 uBlock Origin dejará de funcionar en Google Chrome...
uBlock Origin dejará de funcionar en Google Chrome...
-
 La agencia de datos irlandesa denuncia a Elon Musk...
La agencia de datos irlandesa denuncia a Elon Musk...
-
 Vulnerabilidad 0.0.0.0: el fallo de seguridad que ...
Vulnerabilidad 0.0.0.0: el fallo de seguridad que ...
-
 Códigos secretos que activan funciones ocultas en ...
Códigos secretos que activan funciones ocultas en ...
-
 Mexican Mafia cumple amenaza; filtran 162,000 dato...
Mexican Mafia cumple amenaza; filtran 162,000 dato...
-
 Ataque DDoS récord: 419 TB de tráfico malicioso en...
Ataque DDoS récord: 419 TB de tráfico malicioso en...
-
 El coste de una filtración de datos
El coste de una filtración de datos
-
 Donald Trump y TikTok: ¿cómo pasó de odiar la red ...
Donald Trump y TikTok: ¿cómo pasó de odiar la red ...
-
 Miles de cámaras y routers WiFi de Ubiquiti son vu...
Miles de cámaras y routers WiFi de Ubiquiti son vu...
-
 Un agujero de seguridad deja al descubierto los da...
Un agujero de seguridad deja al descubierto los da...
-
 Un ciberataque a los hospitales de Granada ha filt...
Un ciberataque a los hospitales de Granada ha filt...
-
 Un juez estadounidense determina que Google viola ...
Un juez estadounidense determina que Google viola ...
-
 Deep-TEMPEST: uso del IA para espiar las emanacion...
Deep-TEMPEST: uso del IA para espiar las emanacion...
-
 Intel despedirá a más de 15.000 empleados, el 15 %...
Intel despedirá a más de 15.000 empleados, el 15 %...
-
 Javier Milei quiere usar la IA para patrullar la w...
Javier Milei quiere usar la IA para patrullar la w...
-
 Víctima de violencia de género descubre una app de...
Víctima de violencia de género descubre una app de...
-
 Intel amplía dos años la garantía de los procesado...
Intel amplía dos años la garantía de los procesado...
-
 Nuevo Phone (2a) Plus: mejor diseño, más potencia ...
Nuevo Phone (2a) Plus: mejor diseño, más potencia ...
-
 Récord de75 millones de dólares pagados de rescate...
Récord de75 millones de dólares pagados de rescate...
-
 Filtran datos de atletas israelíes que compiten en...
Filtran datos de atletas israelíes que compiten en...
-
 WINE vs Proton
WINE vs Proton
-
-
►
2023
(Total:
710
)
- ► septiembre (Total: 65 )
-
►
2022
(Total:
967
)
- ► septiembre (Total: 72 )
-
►
2021
(Total:
730
)
- ► septiembre (Total: 56 )
-
►
2020
(Total:
212
)
- ► septiembre (Total: 21 )
-
►
2019
(Total:
102
)
- ► septiembre (Total: 14 )
-
►
2017
(Total:
231
)
- ► septiembre (Total: 16 )
-
►
2016
(Total:
266
)
- ► septiembre (Total: 38 )
-
►
2015
(Total:
445
)
- ► septiembre (Total: 47 )
-
►
2014
(Total:
185
)
- ► septiembre (Total: 18 )
-
►
2013
(Total:
100
)
- ► septiembre (Total: 3 )
-
►
2011
(Total:
7
)
- ► septiembre (Total: 1 )
- Este Centro de Llamadas Fraudulento es HACKEADO y DESTRUIDO con Malware del FBI
- El robo del siglo: así perpetró Corea del Norte el mayor hurto de activos digitales de la historia para financiar su pro
- Nuevo DNI digital: cómo funciona y cuándo será posible llevar el DNI en el móvil
- Trump restó importancia a la filtración de planes militares de EEUU en un chat
- Corea del Norte prepara un ejército de hackers: especializados en IA para espiar a Occidente
 Entradas populares
Entradas populares
-
Pavel Durov , fundador de Telegram , se ha opuesto firmemente al uso de puertas traseras en las aplicaciones de mensajería que está propon...
-
LaLiga no hace más que crearse enemigos. En su lucha contra la piratería, avalada por los tribunales de justicia, termina haciendo verdade...
-
Después de ver qué es una vCPU y la diferencia entre núcleos (cores) e hilos en los procesadores, pasamos a explicar toda la nomenclatura d...
 Grabar la pantalla de Windows con OBS Studio
Grabar la pantalla de Windows con OBS Studio
Nunca había sido tan fácil grabar en vídeo lo que ves en tu pantalla. Grabar la pantalla de Windows 10 mientras juegas a Fortnite, ves un evento deportivo o reaccionas al último vídeo viral es algo que puedes hacer desde la comodidad de tu ordenador con ayuda de OBS u OBS Studio, la aplicación más popular para retransmitir por YouTube o Twitch.
- OBS u OBS Studio es el acrónimo de Open Broadcaster Software, la app estrella para emitir por Twitch. Y entre otras cosas, puede grabar la pantalla de Windows.
Gracias a OBS, acrónimo de Open Broadcaster Software, es posible emitir por internet lo que muestra tu cámara web, la pantalla de tu ordenador o cualquier dispositivo de audio y/o vídeo que conectes al PC o Mac. Incluso puedes combinarlo, como hacen muchos streamers para mostrar su cara y reacciones mientras te enseñan a qué están jugando. En directo o con vídeos grabados.
Windows 10 ya permite hacer una grabación en vídeo gracias a su Modo Juego. Sin embargo, con OBS Studio podrás hacer muchas más cosas sin salir de la propia aplicación.
Grabar la pantalla de Windows 10 con OBS
La primera ventaja de utilizar OBS Studio es que es gratuita, de código abierto y tiene versión para Windows, Mac y Linux. Además, le puedes conectar distintos dispositivos para grabar o emitir en directo lo que capten, ya sea audio o vídeo.
Para grabar un vídeo de lo que muestre en pantalla Windows 10, tendremos que abrir Open Broadcaster Software e ir a la esquina inferior izquierda de la ventana principal, en Scenes / Escenas. Por defecto suele aparecer una Scene / Escena ya marcada. Si no es así, puedes añadirla a mano pulsando en el botón + de debajo.
Ya tenemos la “escena”. Ahora toca la fuente. Así que en Sources / Fuentes, a la derecha de Scenes / Escenas, pulsamos en el botón + de debajo. Como verás, se desplegará una lista de elementos que puedes usar como fuente: entrada y salida de audio, navegador web, imagen estática, etc. A nosotros nos interesa Display Capture o “Captura de pantalla”.
Tan sólo tendrás que darle un nombre a esa fuente o source. Por defecto, Display Capture. Le damos a Ok / Aceptar y luego veremos otra ventana preguntando el método de captura y qué pantalla, si es que tienes varias. Por defecto, mostrará el cursor del ratón. Puedes desmarcar esta opción si quieres. Luego, pulsamos otra vez en Ok / Aceptar.
Tercer paso. Vamos a Settings / Ajustes, en la esquina inferior derecha de la ventana principal de OBS. En la ventana que se abrirá, vamos a Output. En principio no deberíamos tocar nada. Como podrás comprobar, aparece la ruta en la que se guardará el vídeo al grabar la pantalla de Windows 10. También verás la calidad y formato elegidos por defecto. Si todo te parece bien, pulsa en Ok / Aceptar.
Y ya está. Ahora solo falta pulsar en Start Recording / Iniciar Grabación y hacer lo que tengas que hacer. Cualquier cosa que muestres en pantalla se grabará en vídeo. Así podrás mostrar la escena de un juego, indicar cómo se hace determinada cosa con una app, cómo funciona cierta página web, podrás mostrar una presentación PowerPoint grabada, etc.
¿Puedo editar vídeo con OBS Studio?
En su página oficial, OBS se describe como un programa de código abierto y gratuito para grabar vídeo y emitir en vivo. Pero, lamentablemente, no cuenta por el momento con funciones de edición de vídeo. Bastantes funciones tiene ya como para añadir la edición de vídeo.
Sin embargo, sus creadores, en su página de ayuda, nos recomiendan algunas opciones a tener en cuenta. Así que tras grabar la pantalla de Windows 10 en formato vídeo, MP4 o MKV por defecto, podrás editar ese vídeo con una app de terceros, eliminar fragmentos, aplicar mejoras, y, una vez guardado el nuevo vídeo, podrás emitirlo en directo en tu canal de YouTube o Twitch.
En este enlace encontrarás recomendaciones de editores de vídeo, editores de audio y herramientas para crear animaciones o gráficos 3D. De la lista de editores de vídeo, destacamos estos tres:
OpenShot. Gratuita y disponible para Windows, Mac y Linux. Es fácil de usar y tiene lo necesario para realizar tareas sencillas de edición pero también algunas más avanzadas. Incluso cuenta con efectos de vídeo, animaciones y editor de títulos.
Lightworks. Es de pago pero tiene una versión gratis. También puedes usarla en PC y Mac. Se trata de un editor de vídeo profesional que usan en Hollywood, por lo que te será de gran utilidad si vas en serio y quieres hacer grandes cosas. Pero te costará dominarlo.
Shotcut. Gratuito y multiplataforma. Ofrece todo lo que puedas necesitar para editar vídeo. Su interfaz te recordará a otros editores profesionales, por lo que enseguida controlarás sus funciones más importantes.
Fuentes:
https://hipertextual.com/2021/08/grabar-pantalla-windows-10-obs-studio
Entradas relacionadas:
















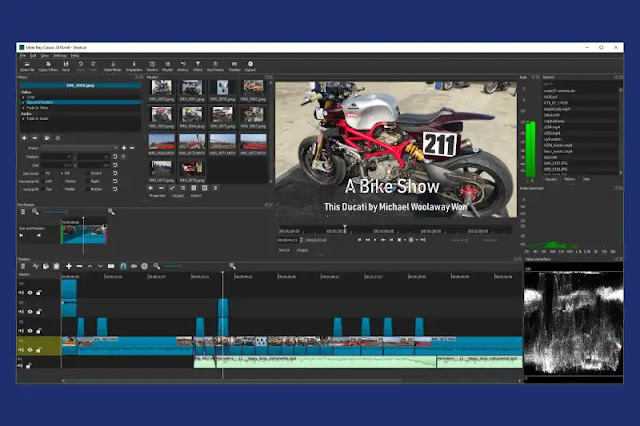
 Entrada más reciente
Entrada más reciente

1 comentarios :
Cuando al final has dicho disponible para PC ¿no habrás querido decir Windows?
Windows != PC.
Publicar un comentario
Los comentarios pueden ser revisados en cualquier momento por los moderadores.
Serán publicados aquellos que cumplan las siguientes condiciones:
- Comentario acorde al contenido del post.
- Prohibido mensajes de tipo SPAM.
- Evite incluir links innecesarios en su comentario.
- Contenidos ofensivos, amenazas e insultos no serán permitidos.
Debe saber que los comentarios de los lectores no reflejan necesariamente la opinión del STAFF.