-
►
2024
(Total:
1110
)
- ► septiembre (Total: 50 )
-
►
2023
(Total:
710
)
- ► septiembre (Total: 65 )
-
▼
2022
(Total:
967
)
- ► septiembre (Total: 72 )
-
▼
abril
(Total:
69
)
-
 Elon Musk quiere que Twitter gane más dinero. Para...
Elon Musk quiere que Twitter gane más dinero. Para...
-
 Declaración por el Futuro de Internet de Europa y ...
Declaración por el Futuro de Internet de Europa y ...
-
 Cómo bloquear llamadas no deseadas en Android
Cómo bloquear llamadas no deseadas en Android
-
 Organismos gubernamentales de Perú víctimas del ra...
Organismos gubernamentales de Perú víctimas del ra...
-
 Telefónica cierra Tuenti y migra sus clientes a O2
Telefónica cierra Tuenti y migra sus clientes a O2
-
 La Play Store obliga a las aplicaciones a revelar ...
La Play Store obliga a las aplicaciones a revelar ...
-
 Google ya acepta peticiones para eliminar datos pe...
Google ya acepta peticiones para eliminar datos pe...
-
 Amazon es acusada de compartir tus conversaciones ...
Amazon es acusada de compartir tus conversaciones ...
-
 Microsoft descubre vulnerabilidades de escalada de...
Microsoft descubre vulnerabilidades de escalada de...
-
 Facebook reconoce que no sabe dónde van nuestros d...
Facebook reconoce que no sabe dónde van nuestros d...
-
 HTTPA es el protocolo sucesor de HTTPS
HTTPA es el protocolo sucesor de HTTPS
-
 8 detenidos por desviar dinero de nónminas de trab...
8 detenidos por desviar dinero de nónminas de trab...
-
 Grupo de ransomware Stormous afirma haber hackeado...
Grupo de ransomware Stormous afirma haber hackeado...
-
 ¿Qué puede llegar a saber el navegador sobre ti?
¿Qué puede llegar a saber el navegador sobre ti?
-
 Elon Musk compra Twitter por 44.000 millones de dó...
Elon Musk compra Twitter por 44.000 millones de dó...
-
 LinkedIn a la cabeza del top ten de marcas suplant...
LinkedIn a la cabeza del top ten de marcas suplant...
-
 El operador de varias webs de descargas y streamin...
El operador de varias webs de descargas y streamin...
-
 2 de cada 3 teléfonos Android eran vulnerables eje...
2 de cada 3 teléfonos Android eran vulnerables eje...
-
 Apple censurará desnudos que se envíen al iPhone d...
Apple censurará desnudos que se envíen al iPhone d...
-
 DDoSecrets ha filtrado cientos de GB de datos ruso...
DDoSecrets ha filtrado cientos de GB de datos ruso...
-
 Google Play prohibirá las aplicaciones de grabació...
Google Play prohibirá las aplicaciones de grabació...
-
 Varias apps de videoconferencia te escuchan inclus...
Varias apps de videoconferencia te escuchan inclus...
-
 F-Droid, una buena alternativa a la Google Play Store
F-Droid, una buena alternativa a la Google Play Store
-
 Proyecto de cargador único para la Unión Europea: ...
Proyecto de cargador único para la Unión Europea: ...
-
 Vulnerabilidades en UEFI afectan varios modelos de...
Vulnerabilidades en UEFI afectan varios modelos de...
-
 Supuesta vulnerabilidad en 7-Zip para Windows perm...
Supuesta vulnerabilidad en 7-Zip para Windows perm...
-
 El troyano «Fakecalls» imita las conversaciones te...
El troyano «Fakecalls» imita las conversaciones te...
-
 Cómo proteger el iPhone de spyware avanzado
Cómo proteger el iPhone de spyware avanzado
-
 Manual completo para saber si tu teléfono ha sido ...
Manual completo para saber si tu teléfono ha sido ...
-
 Octo es un nuevo y avanzado troyano bancario para ...
Octo es un nuevo y avanzado troyano bancario para ...
-
 T-Mobile trató de comprar sus datos robados pero l...
T-Mobile trató de comprar sus datos robados pero l...
-
 Desvelan informe de espionaje masivo a líderes y a...
Desvelan informe de espionaje masivo a líderes y a...
-
 PowerToys para Windows 10 y 11
PowerToys para Windows 10 y 11
-
 Los rostros de millones de ciudadanos europeos en ...
Los rostros de millones de ciudadanos europeos en ...
-
 La junta directiva de Twitter amenaza a Elon Musk ...
La junta directiva de Twitter amenaza a Elon Musk ...
-
 GitHub descubre docenas de organizaciones afectada...
GitHub descubre docenas de organizaciones afectada...
-
 Elon Musk quiere comprar Twitter por 43.000 millon...
Elon Musk quiere comprar Twitter por 43.000 millon...
-
 Intento de ciberataque Ruso contra un proveedor de...
Intento de ciberataque Ruso contra un proveedor de...
-
 Windows 3.1 cumple 30 años
Windows 3.1 cumple 30 años
-
 Vulnerabilidad crítica en RPC de Windows
Vulnerabilidad crítica en RPC de Windows
-
 El vídeo completo de la presentación de Windows 95
El vídeo completo de la presentación de Windows 95
-
 Microsoft desarticula la botnet ZLoader, utilizada...
Microsoft desarticula la botnet ZLoader, utilizada...
-
 6 aplicaciones antivirus falsas capaces de robar d...
6 aplicaciones antivirus falsas capaces de robar d...
-
 Malware QBot se distribuye ahora en formato Window...
Malware QBot se distribuye ahora en formato Window...
-
 Microsoft acusa a China sobre los últimos ataques ...
Microsoft acusa a China sobre los últimos ataques ...
-
 Raspberry Pi elimina por seguridad el usuario por ...
Raspberry Pi elimina por seguridad el usuario por ...
-
 El FBI hace oficial el cierre de RaidForums y la d...
El FBI hace oficial el cierre de RaidForums y la d...
-
 Grave vulnerabilidad en móviles Samsung permite ma...
Grave vulnerabilidad en móviles Samsung permite ma...
-
 Microsoft impide múltiples ciberataques rusos cont...
Microsoft impide múltiples ciberataques rusos cont...
-
 Anonymous hackea las cámaras de seguridad del Kremlin
Anonymous hackea las cámaras de seguridad del Kremlin
-
 La Play Store de Google ocultará las aplicaciones ...
La Play Store de Google ocultará las aplicaciones ...
-
 Un alemán de 60 años se vacuna contra el Covid 90 ...
Un alemán de 60 años se vacuna contra el Covid 90 ...
-
 Espionaje masivo en cientos de aplicaciones de Goo...
Espionaje masivo en cientos de aplicaciones de Goo...
-
 Un fallo informático permite a 300 delincuentes el...
Un fallo informático permite a 300 delincuentes el...
-
 Una pista en Alemania provocó la caída del mercado...
Una pista en Alemania provocó la caída del mercado...
-
 El FBI desmantela la principal botnet Rusa
El FBI desmantela la principal botnet Rusa
-
 Windows 11 prepara un gran avance en seguridad, pe...
Windows 11 prepara un gran avance en seguridad, pe...
-
 Twitter está trabajando en un botón para editar tw...
Twitter está trabajando en un botón para editar tw...
-
 La Policía de Alemania cierra el mercado negro ile...
La Policía de Alemania cierra el mercado negro ile...
-
 Anonymous publica los datos personales de 120.000 ...
Anonymous publica los datos personales de 120.000 ...
-
 Hackean varios canales de Youtubers musicales de Vevo
Hackean varios canales de Youtubers musicales de Vevo
-
 Hackean MailChimp y lo usan para robar criptomoned...
Hackean MailChimp y lo usan para robar criptomoned...
-
 Elon Musk se convierte en el mayor accionista de T...
Elon Musk se convierte en el mayor accionista de T...
-
 Cómo encontrar un móvil perdido o robado con Android
Cómo encontrar un móvil perdido o robado con Android
-
 Abrir cualquier documento PDF, DOC o imagen de for...
Abrir cualquier documento PDF, DOC o imagen de for...
-
 Programas gratuitos para hacer copias de seguridad...
Programas gratuitos para hacer copias de seguridad...
-
 Principales características del Ransomware LockBit...
Principales características del Ransomware LockBit...
-
 La Policía de Londres presenta cargos contra 2 de ...
La Policía de Londres presenta cargos contra 2 de ...
-
 Un ciberataque al grupo Iberdrola deja expuestos l...
Un ciberataque al grupo Iberdrola deja expuestos l...
-
-
►
2021
(Total:
730
)
- ► septiembre (Total: 56 )
-
►
2020
(Total:
212
)
- ► septiembre (Total: 21 )
-
►
2019
(Total:
102
)
- ► septiembre (Total: 14 )
-
►
2017
(Total:
231
)
- ► septiembre (Total: 16 )
-
►
2016
(Total:
266
)
- ► septiembre (Total: 38 )
-
►
2015
(Total:
445
)
- ► septiembre (Total: 47 )
-
►
2014
(Total:
185
)
- ► septiembre (Total: 18 )
-
►
2013
(Total:
100
)
- ► septiembre (Total: 3 )
-
►
2011
(Total:
7
)
- ► septiembre (Total: 1 )
- Este Centro de Llamadas Fraudulento es HACKEADO y DESTRUIDO con Malware del FBI
- El robo del siglo: así perpetró Corea del Norte el mayor hurto de activos digitales de la historia para financiar su pro
- Nuevo DNI digital: cómo funciona y cuándo será posible llevar el DNI en el móvil
- Trump restó importancia a la filtración de planes militares de EEUU en un chat
- Corea del Norte prepara un ejército de hackers: especializados en IA para espiar a Occidente
 Entradas populares
Entradas populares
-
Pavel Durov , fundador de Telegram , se ha opuesto firmemente al uso de puertas traseras en las aplicaciones de mensajería que está propon...
-
Después de ver qué es una vCPU y la diferencia entre núcleos (cores) e hilos en los procesadores, pasamos a explicar toda la nomenclatura d...
-
Instagram sumó en los últimos días una nueva herramienta que permite compartir la ubicación exacta de los usuarios en tiempo real . Es...
 PowerToys para Windows 10 y 11
PowerToys para Windows 10 y 11
Las PowerToys de Windows son una de esas herramientas, algo imprescindible en casi cualquier instalación de Windows 10 o Windows 11. Los PowerToys añaden más mejoras a Windows que la actualización a Windows 11. Obtener herramientas verdaderamente útiles que pueden cambiar bastante tu vida frente al PC para mejor. Quizás simplemente te conviene más instalar los PowerToys en Windows 10 que actualizar a Windows 11.
La primera versión de PowerToys fue lanzada en la época de Windows XP. A medida que han ido pasando los años, el paquete ha obtenido nuevas utilidades que suplen necesidades dispares. Sorprendentemente y aunque su desarrollador es Microsoft, las utilidades no vienen integradas en el sistema operativo. Por el contrario, el usuario debe descargar un instalador e implementarlas por su cuenta. Siendo así, la compañía no ofrece soporte específico al no tratarse de una característica propia de Windows.
En mayo de 2019, Microsoft sorprendía un poco con la novedad de que los legendarios PowerToys de Windows volverían en una versión moderna, completamente renovada y además open source.
Tras casi tres años con nosotros, son muchísimas las herramientas que se han añadido a esta navaja suiza de utilidades para Windows,
- Microsoft PowerToys es un conjunto de utilidades para que los usuarios avanzados mejoren y optimicen su experiencia con Windows a fin de aumentar la productividad.
Todas estas utilidades han sido creadas por el mismo equipo de Microsoft que mantiene las nuevos PowerToys, y apenas son los primeros. La idea es que otros desarrolladores creen sus propios "juguetes" con el paso del tiempo, ya que el proyecto es de código abierto. Mientras tanto, no solo tenemos esos sino que ya hay varios otros cocinándose para el futuro.
Actualmente, la última versión de las PowerToys cuenta con 12 herramientas (algunas herramientas tienen varias utilidades), pero siempre están trabajando en nuevas ideas, como Peek, una que básicamente copiará el QuickLook de macOS.
Todas las opciones y herramientas disponibles de PowerToys
- Always on Top. Sirve para anclar ventanas por encima de las demás con un atajo de teclado.
- PowerToys Awake. Mantiene el equipo activo sin modificar la configuración de energía en el Panel de Control.
- Selector de colores. Utilidad para seleccionar el color que se ejecuta gracias a un atajo de teclado. Incluye un historial de las tonalidades escogidas. Perfecto para desarrolladores web y otros profesionales similares.
- FancyZones. Herramienta para crear combinaciones de ventanas personalizadas. Funciona de manera similar a los Snap Layouts, pero con características avanzadas.
- Complementos de File Explorer. Agrega al Explorador de Archivos una vista previa de iconos SVG y archivos Markdown (MD), además de otras funciones extra.
- Cambio de tamaño de imágenes. Redimensiona imágenes desde la shell de Windows.
- Administrador de teclado. Asigna funciones personalizadas a las teclas para ser más productivo.
- Utilidades del mouse. Utilidad para mejorar el cursor y el ratón. Por ejemplo, incluye un localizador del puntero presionando un atajo de teclado.
- PowerRename. Renombrado avanzado de archivos.
- Acento rápido. Selector de caracteres con tildes.
- PowerToys Run. Lanzador de aplicaciones y comandos desde una combinación de teclas. Funciona de manera similar al Spotlight de macOS.
- Regla en pantalla. Programa de medición de píxeles. Es perfecto para conocer el tamaño de una imagen o una región de la pantalla.
- Guía de métodos abreviados de teclado. Muestra todos los atajos de teclado de Windows presionando una combinación de teclas.
- Extractor de texto. Obtiene el texto desde cualquier región de la pantalla. Permite obtener textos desde imágenes.
- Silencio de videoconferencia. Botón universal para silenciar el micrófono en cualquier aplicación de videoconferencias.
- Cerrajero de archivos. A la hora de detectar un excesivo consumo de recursos de algunos programas. Esta es una función de PowerToys muy útil. Y es que nos muestra los procesos utilizados por un archivo o carpeta para poder finalizarlos y así liberar tanto procesador como memoria RAM en un momento dado.
Always on Top
Always on Top permite anclar ventanas encima de todas las demás con una combinación de teclas rápida (⊞ Win+Ctrl+T).
PowerToys Awake
PowerToys Awake se ha diseñado para mantener el equipo activo sin tener que administrar su configuración de energía y suspensión. Este comportamiento puede ser útil al ejecutar tareas que requieren mucho tiempo, ya que garantiza que el equipo no entre en suspensión ni apague sus pantallas.
Selector de colores
ColorPicker es una utilidad de selección de colores para todo el sistema que se activa con Win+Mayús+C. Seleccione colores desde cualquier aplicación en ejecución y el selector copiará automáticamente el color en el Portapapeles en un formato definido. El Selector de colores también contiene un editor que muestra un historial de los colores seleccionados anteriormente, le permite ajustar el color seleccionado y copiar distintas representaciones de cadena. Este código se basa en el Selector de colores de Martin Chrzan.
FancyZones
FancyZones es un administrador de ventanas que facilita la creación de diseños de ventana complejos y la colocación rápida de ventanas en esos diseños.
Es una funcionalidad que puedes utilizar como complementaria a la anteriormente mencionada. Y es que permite gestionar las ventanas de los diferentes programas en ejecución de Windows de manera mucho más efectiva y personal. Incluso podremos crear nuestros propios diseños de colocación de estos elementos en el escritorio.
Complementos de File Explorer
Los complementos de File Explorer habilitan la representación del panel de vista previa en File Explorer para mostrar vistas previas de archivos de iconos SVG (.svg), Markdown (.md) y PDF. Para habilitar el panel de vista previa, seleccione la pestaña "Ver" en File Explorer y, a continuación, seleccione "Panel de vista previa".
Cambio de tamaño de imágenes
Cambio de tamaño de imágenes es una extensión de shell de Windows para cambiar rápidamente el tamaño de las imágenes. Con un simple clic del botón derecho desde File Explorer, puede cambiar el tamaño de una o varias imágenes al instante. Este código se basa en el Cambio de tamaño de imágenes de Brice Lambson.
Administrador de teclado
El Administrador de teclado permite personalizar el teclado para que sea más productivo mediante la reasignación de teclas y la creación de sus propios métodos abreviados de teclado. Este PowerToy requiere Windows 10 1903 (compilación 18362) o posterior.
Utilidades del mouse
Las utilidades del mouse ofrecen funcionalidades para mejorar el mouse y el cursor. La característica de búsqueda del mouse permite localizar la posición del mouse rápidamente, ya que destaca el cursor. Esta característica se basa en el código fuente que desarrolló Raymond Chen.
PowerRename
PowerRename permite realizar el cambio de nombre en masa, mediante la operación de buscar y reemplazar nombres de archivo. Incluye características avanzadas, como el uso de expresiones regulares, tipos de archivo específicos como destino, vista previa de los resultados esperados y posibilidad de deshacer los cambios. Este código se basa en SmartRename de Chris Davis.
PowerToys Run
PowerToys Run puede ayudarlo a buscar e iniciar la aplicación de forma instantánea: solo tiene que presionar el método abreviado Alt+Espacio y empezar a escribir. Es de código abierto y modular para complementos adicionales. Ahora también se incluye el Navegador de ventanas. Este PowerToy requiere Windows 10 1903 (compilación 18362) o posterior.
Guía de métodos abreviados de teclado
La guía de métodos abreviados de teclado de Windows aparece cuando un usuario presiona ⊞ Win+Mayús+/ (o, como nos gusta pensar, ⊞ Win+?) y muestra los métodos abreviados disponibles para el estado actual del escritorio. También puede cambiar esta configuración y mantener presionada la tecla ⊞ Win.
Silencio de videoconferencia
Silenciar la videoconferencia es una forma rápida de "silenciar" el micrófono y la cámara mediante ⊞ Win+Mayús+Q mientras se encuentra en una llamada de conferencia, independientemente de la aplicación que tenga actualmente el foco. Se requiere Windows 10 1903 (compilación 18362) o posterior.
Opciones PowerToys
Una breve descripción de cada uno para que te hagas una ideas de todo lo que ofrecen:
- Siempre en primer plano: una herramienta que que permite anclar cualquier ventana para que siempre esté al frente, incluso cuando cambias el foco a otra ventana. Por defecto se usa con el atajo Windows + CTRL + T sobre la ventana que quieres fijar, pero como todo, lo puedes ajustar como mejor te parezca.
- Awake: te permite mantener tu equipo activo sin tener que lidiar con la configuración de energía. Es perfecto si estás haciendo algún proceso que toma mucho tiempo y no quieres que tu pantalla se apague o el PC entre en suspensión cuando menos conveniente es.
- Selector de colores: es una fantástica herramienta para seleccionar colores en cualquier aplicación o parte del sistema, te deja usar el cuenta gotas en todo Windows para determinar el color hexadecimal, RGB, HSV, y CMYK de todo.
- Complementos del Explorador de archivos: estos son básicamente plugins para el Explorador de Windows que añaden cosas como vistas previa de archivos Markdown, PDF, SVG, STL, Gcode, y más.
- Cambio de tamaño de imágenes: es una fantástica extensión para la shell que te deja cambiar el tamaño de imágenes en lote y rápidamente, con tamaños personalizados.
- Administrador de teclado: te permite reasignar teclas y crear tus propios métodos abreviados de teclado, básicamente, mapea tu teclado como mejor te parezca.
- Utilidades del mouse: este incluye tres herramientas dentro de las que se encuentran una opción muy buena para encontrar el puntero del mouse, un marcador de resaltado del ratón para resaltar los clicks con el botón izquierdo y secundario del mouse. Y, una opción que dibuja cruces centradas alrededor del puntero.
- PowerRename: permite buscar y reemplazar nombres de archivos, y por supuesto, renombrarlos de forma masiva y sencilla.
- PowerToys Run: es el lanzador de aplicaciones alternativo de Windows, es como el Spotlight de macOS, y tiene bastantes funciones adicionales además de búsqueda.
- Shortcut Guide: es básicamente una guía de los atajos de teclado de Windows que aparece justo al presionar un atajo de teclado.
- Silenciar videoconferencia: es un simple par de botones para silenciar el micrófono o apagar la cámara en un click cuando estás en una videoconferencia.
- Text Extractor. Esta es otra de las herramientas que se ha convertido en fundamental en mi trabajo en Windows. Básicamente, se encarga de extraer el texto de cualquier imagen que aparece en pantalla y convertirlo a texto gracias a su función de OCR integrada.
FancyZones
Una de las favoritas es FancyZones. FancyZones es como Windows Snap es esteroides, es de lejos mejor que incluso los nuevos snap layouts de Windows 11.
FancyZones ofrece la mejor forma de organizar ventanas que existe en cualquier sistema que he probado en mi vida. Si bien ya Windows te permite apilar ventanas en diferentes cuadrantes con atajos de teclado (algo muy conveniente y que en macOS da vergüenza), o Windows 11 te muestra opciones variadas con solo pasar el puntero del mouse por encima del botón de maximizar, con FancyZones tu puedes determinar exactamente los espacios que ocupará cada ventana.
El PowerToy te deja crear múltiples cuadriculas personalizadas en la que organizar ventanas con atajos de teclado. Por ejemplo, puedes crear un tipo de cuadricula para el trabajo, y otra para entretenimiento, u otra para redes sociales, o algo así.
Podrías tener un escritorio que te apile tres ventanas en tres columnas del mismo tamaño, o dos ventanas con una ocupando dos tercios de la pantalla mientras la otra ocupa el tercio restante, o las combinaciones que quieras. Y a esto le puedes asignar los atajos que más te convengan.
Si usas un monitor extra ancho esta función cambia vidas, especialmente porque los layouts por defecto de Windows suelen ser muy simétricos, u ofrecer pocas opciones para organizar ventanas aprovechando resoluciones muy altas.
File Explorer
Image Resizer
Este es quizás uno de los más poderosos y útiles, especialmente para aquellos que trabajan con muchas imágenes para la web. Image Resizer se añade como una opción al menú contextual del explorador y te deja seleccionar y redimensionar múltiples imágenes a la vez.
Solo tienes que navegar hasta donde estén las fotos, seleccionarlas todas y hacer click derecho hasta conseguir la opción "Redimensionar imágenes". Esto te deja elegir resolución personalizada o de entre varias preestablecidas, además de formato de archivo en las opciones avanzadas. El proceso es muy rápido, y hasta puedes arrastrar directamente las imágenes que se duplicarán a otra carpeta.
PowerRename
Otra sumamente útil para llevar a cabo acciones en lote. Con PowerRename activo puedes renombrar múltiples archivos en Windows 10 al a vez, pero con opciones más avanzadas de las que te da el explorador por defecto.
Por ejemplo, puedes hacer una búsqueda específica para renombrar solo los archivos que incluyan ese término, y puedes elegir exactamente que parte del texto del nombre del archivo se va a reemplazar.
Shortcut Guide
Shortcut Guide, como su nombre te indicaría, es una guía de atajos de teclado, especialmente útil para los que tenemos mala memoria y no logramos recordar todos las combinaciones de teclas que podemos usar en Window para hacer las cosas más rápido.
Con Shortcut Guide activo en los PowerToys, cuando presiones la tecla de Windows por unos dos segundos verás una lista con una amplia variedad de atajos de teclado que puedes usar para llevar a cabo acciones rápidas.
PowerToys Run
Descargar Microsoft PowerToys e instalar PowerToys paso a paso en Windows
PowerToys es un paquete de software que agrega diversas herramientas a Windows. El objetivo principal de estas aplicaciones es mejorar la experiencia de usuario y optimizar algunos procesos dentro del sistema operativo de Microsoft. Según las notas oficiales, han sido diseñadas pensando en usuarios expertos aunque, como rápidamente apreciarás, cualquier usuario puede sacarles partido.
Los PowerToys están pensados para Windows 10, así que con tener cualquier versión con soporte del sistema operativo basta para instalarlos y disfrutar de ellos. Solo tienes que ir a la página de lanzamientos en GitHub y descargar la última versión en "releases". Busca el archivo de nombre PowerToysSetup-0.57.2-x64.exe y ejecútalo en tu ordenador.
Puedes descargar los PowerToys desde la web en GitHub.
Una vez instalado puedes buscarlo en el menú inicio y verás un icono de los PowerToys en tu área de notificación en la barra de tareas. Hacer click en ese icono te trae la pantalla de configuración, que por ahora está solamente en inglés. Desde ahí puedes activar y desactivar PowerToys,
Instrucciones paso a paso
- Entra en la página oficial de lanzamiento de PowerToys en GitHub.
- En la sección Assets, selecciona el ejecutable adecuado para tu equipo. Descarga Arm64 si tu CPU es ARM o x64 para un procesador Intel o AMD de 64 bits.
- Ejecuta el instalador y sigue los pasos que aparecen en pantalla.
https://docs.microsoft.com/es-es/windows/powertoys/
https://www.genbeta.com/windows/todo-que-te-estas-perdiendo-no-aprovechas-nuevos-powertoys-para-windows-10
https://www.genbeta.com/windows/todas-razones-que-powertoys-windows-10-11-imprescindibles-para-mi
Entradas relacionadas:












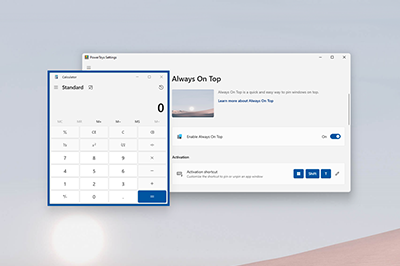
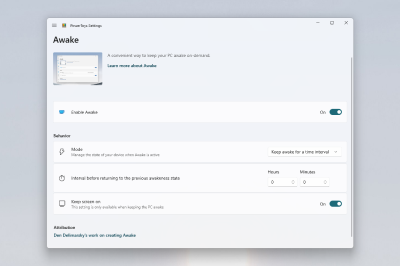
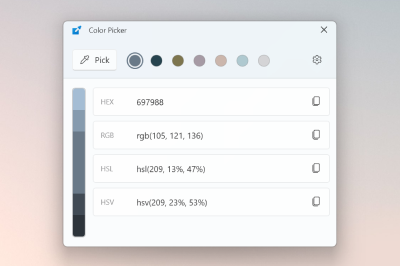
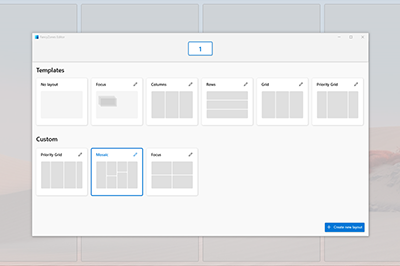
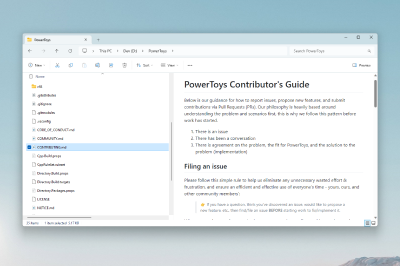
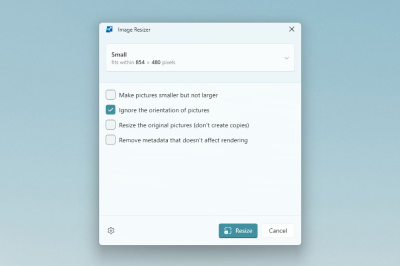
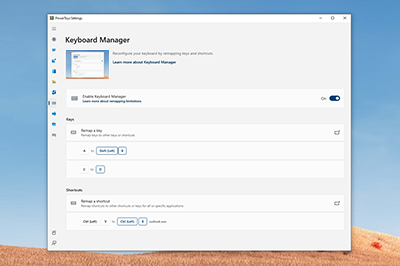
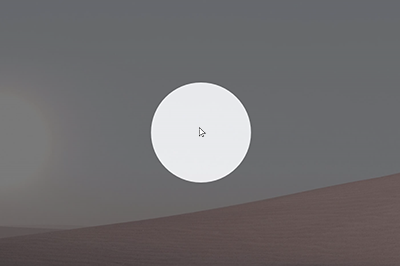
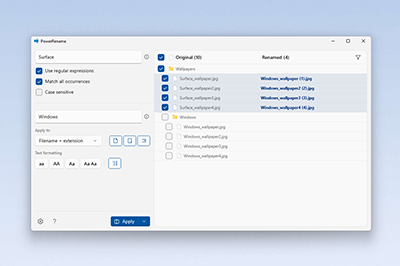
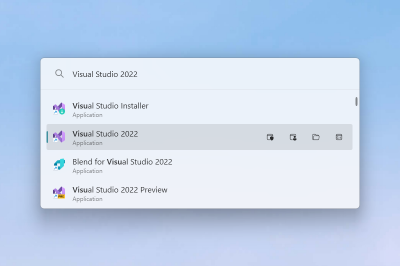
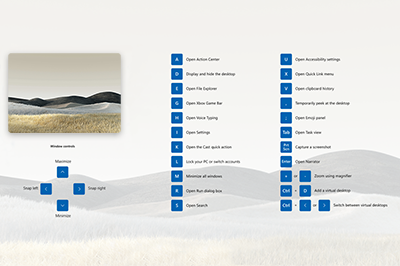
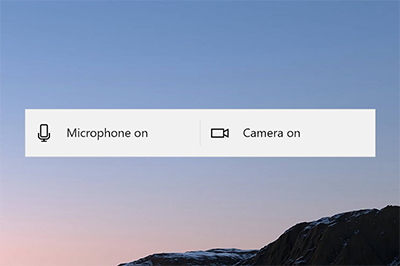




 Entrada más reciente
Entrada más reciente

0 comentarios :
Publicar un comentario
Los comentarios pueden ser revisados en cualquier momento por los moderadores.
Serán publicados aquellos que cumplan las siguientes condiciones:
- Comentario acorde al contenido del post.
- Prohibido mensajes de tipo SPAM.
- Evite incluir links innecesarios en su comentario.
- Contenidos ofensivos, amenazas e insultos no serán permitidos.
Debe saber que los comentarios de los lectores no reflejan necesariamente la opinión del STAFF.