-
▼
2025
(Total:
581
)
-
▼
enero
(Total:
165
)
-
 Inteligencia artificial, TOPs y tokens
Inteligencia artificial, TOPs y tokens
-
 uBlock Origin dejará de funcionar en Chrome
uBlock Origin dejará de funcionar en Chrome
-
 Francia tenía su propia IA para competir con ChatG...
Francia tenía su propia IA para competir con ChatG...
-
 México pide en una carta a Google corregir lo que ...
México pide en una carta a Google corregir lo que ...
-
 GPU AMD RX 7900 XTX supera a la NVIDIA RTX 4090 en...
GPU AMD RX 7900 XTX supera a la NVIDIA RTX 4090 en...
-
 El FBI cierra los dominios de los foros de pirater...
El FBI cierra los dominios de los foros de pirater...
-
 DeepSeek sufre una filtración de datos
DeepSeek sufre una filtración de datos
-
 Actualizaciones de seguridad críticas para iPhone,...
Actualizaciones de seguridad críticas para iPhone,...
-
 Parece un inocente PDF, pero es una estafa bancari...
Parece un inocente PDF, pero es una estafa bancari...
-
 DeepSeek tendrá un clon «100% abierto» desarrollad...
DeepSeek tendrá un clon «100% abierto» desarrollad...
-
 ¿Qué son los tokens en el contexto de los LLM?
¿Qué son los tokens en el contexto de los LLM?
-
 ¿Qué es el destilado de una LLM?
¿Qué es el destilado de una LLM?
-
 Se saltan el sistema de cifrado BitLocker de Windo...
Se saltan el sistema de cifrado BitLocker de Windo...
-
 Facebook bloquea cualquier tema de Linux de Distro...
Facebook bloquea cualquier tema de Linux de Distro...
-
 Ramsomware Makop y Lynx
Ramsomware Makop y Lynx
-
 NVIDIA pide explicaciones a Super Micro por vender...
NVIDIA pide explicaciones a Super Micro por vender...
-
 Investigadores canadienses afirman que un ajuste d...
Investigadores canadienses afirman que un ajuste d...
-
 Vulnerabilidad crítica en Cacti (SNMP)
Vulnerabilidad crítica en Cacti (SNMP)
-
 FARM discos duros Seagate
FARM discos duros Seagate
-
 DeepSeek habría sido entrenada con datos robados a...
DeepSeek habría sido entrenada con datos robados a...
-
 Alibaba presenta Qwen2.5-Max, su poderosa IA
Alibaba presenta Qwen2.5-Max, su poderosa IA
-
 Huawei dice tener un chip para IA igual de potente...
Huawei dice tener un chip para IA igual de potente...
-
 El fabricante de móviles Oppo es víctima de una gr...
El fabricante de móviles Oppo es víctima de una gr...
-
 DeepSeek puede crear malware para robar tarjetas d...
DeepSeek puede crear malware para robar tarjetas d...
-
 Historia del fabricante Asus
Historia del fabricante Asus
-
 Instalar DeepSeek (destilado) con Ollama en tu ord...
Instalar DeepSeek (destilado) con Ollama en tu ord...
-
 Lossless Scaling: ¿Qué es y cómo funciona?
Lossless Scaling: ¿Qué es y cómo funciona?
-
 Una hora de anuncios para ver un simple vídeo de Y...
Una hora de anuncios para ver un simple vídeo de Y...
-
 Herramientas gratuitas para transcribir de audio a...
Herramientas gratuitas para transcribir de audio a...
-
 OpenAI Operator: el agente de IA que automatiza ta...
OpenAI Operator: el agente de IA que automatiza ta...
-
 DeepSeek Janus-Pro-7B, otro modelo de IA multimoda...
DeepSeek Janus-Pro-7B, otro modelo de IA multimoda...
-
 DeepSeek es víctima de un ataque DDoS
DeepSeek es víctima de un ataque DDoS
-
 NVIDIA DLSS 4 (Tecnología de Escalado de nvidia)
NVIDIA DLSS 4 (Tecnología de Escalado de nvidia)
-
 Sony abandona los discos Blu-Ray grabables, MiniDi...
Sony abandona los discos Blu-Ray grabables, MiniDi...
-
 Vulnerabilidad en el framework Llama Stack de Meta...
Vulnerabilidad en el framework Llama Stack de Meta...
-
 PayPal pagará 2 millones de dólares por la filtrac...
PayPal pagará 2 millones de dólares por la filtrac...
-
 DeepSeek, la herramienta china que revoluciona la ...
DeepSeek, la herramienta china que revoluciona la ...
-
 119 vulnerabilidades de seguridad en implementacio...
119 vulnerabilidades de seguridad en implementacio...
-
 Cómo bloquear y demorar bots IA de Scraping web
Cómo bloquear y demorar bots IA de Scraping web
-
 Oracle, en negociaciones con ByteDance para compra...
Oracle, en negociaciones con ByteDance para compra...
-
 Descubren que Elon Musk hacía trampas en los juego...
Descubren que Elon Musk hacía trampas en los juego...
-
 Por ser cliente de Movistar en España tienes grati...
Por ser cliente de Movistar en España tienes grati...
-
 HDMI 2.2 VS DisplayPort 2.1
HDMI 2.2 VS DisplayPort 2.1
-
 Filtrados datos personales de asegurados de Asisa
Filtrados datos personales de asegurados de Asisa
-
 Los fallos que cometió Ulbricht para ser detenido:...
Los fallos que cometió Ulbricht para ser detenido:...
-
 Instagram desata las críticas de los usuarios espa...
Instagram desata las críticas de los usuarios espa...
-
 Donald Trump indulta a Ross Ulbricht, creador del ...
Donald Trump indulta a Ross Ulbricht, creador del ...
-
 Alia, la IA del Gobierno Español, es un desastre: ...
Alia, la IA del Gobierno Español, es un desastre: ...
-
 Stargate, un proyecto de Estados Unidos para inver...
Stargate, un proyecto de Estados Unidos para inver...
-
 Ataques del ransomware BlackBasta mediante Microso...
Ataques del ransomware BlackBasta mediante Microso...
-
 El mayor ataque DDoS registrado alcanzó 5,6Tb/s me...
El mayor ataque DDoS registrado alcanzó 5,6Tb/s me...
-
 Tras el éxito de Doom en documentos PDF, ahora tam...
Tras el éxito de Doom en documentos PDF, ahora tam...
-
 Cae una banda de ciberestafadores que enviaba hast...
Cae una banda de ciberestafadores que enviaba hast...
-
 Cómo desactivar el Antimalware Service Executable ...
Cómo desactivar el Antimalware Service Executable ...
-
 Herramienta Restablecer Windows
Herramienta Restablecer Windows
-
 Seagate llega a los 36 TB con sus nuevos discos du...
Seagate llega a los 36 TB con sus nuevos discos du...
-
 YST (‘Yo soy tú’, como se autodenominó irónicament...
YST (‘Yo soy tú’, como se autodenominó irónicament...
-
 ¿Qué es la pipeline?
¿Qué es la pipeline?
-
 Una chica de 28 años se enamora de ChatGPT
Una chica de 28 años se enamora de ChatGPT
-
 Copilot+ ya permite la búsqueda local
Copilot+ ya permite la búsqueda local
-
 DORA: la normativa europea que obliga a los bancos...
DORA: la normativa europea que obliga a los bancos...
-
 Apple desactiva funciones de Apple Intelligence po...
Apple desactiva funciones de Apple Intelligence po...
-
 La empresa de hosting GoDaddy, obligada a reforzar...
La empresa de hosting GoDaddy, obligada a reforzar...
-
 Domina los ficheros PDF con dos servicios Docker
Domina los ficheros PDF con dos servicios Docker
-
 OpenAI desarrolla una IA para prolongar la vida hu...
OpenAI desarrolla una IA para prolongar la vida hu...
-
 TikTok cierra en Estados Unidos
TikTok cierra en Estados Unidos
-
 Vulnerabilidad permite eludir UEFI Secure Boot
Vulnerabilidad permite eludir UEFI Secure Boot
-
 Normativa Drones España 2025
Normativa Drones España 2025
-
 Robados los datos personales de 97.000 aspirantes ...
Robados los datos personales de 97.000 aspirantes ...
-
 ¿Cómo volar un dron de noche? Esta es la normativa...
¿Cómo volar un dron de noche? Esta es la normativa...
-
 Expuestas 15.000 configuraciones robadas de FortiG...
Expuestas 15.000 configuraciones robadas de FortiG...
-
 Filtración masiva en China expone 1.500 millones d...
Filtración masiva en China expone 1.500 millones d...
-
 Un ciberataque expone la identidad de 160.000 guar...
Un ciberataque expone la identidad de 160.000 guar...
-
 La Policía de España advierte sobre una nueva técn...
La Policía de España advierte sobre una nueva técn...
-
 Microsoft estrena protección del administrador de ...
Microsoft estrena protección del administrador de ...
-
 Windows 11 con sólo 184 MB de RAM
Windows 11 con sólo 184 MB de RAM
-
 Evilginx 3 para ataques man-in-the-middle mediante...
Evilginx 3 para ataques man-in-the-middle mediante...
-
 Cómo Barcelona se convirtió en un centro de empres...
Cómo Barcelona se convirtió en un centro de empres...
-
 El Gobierno de España anuncia la creación de un Ce...
El Gobierno de España anuncia la creación de un Ce...
-
 RDP Bitmap Forensics para investigaciones DFIR
RDP Bitmap Forensics para investigaciones DFIR
-
 Más de 660.000 servidores Rsync expuestos a ataque...
Más de 660.000 servidores Rsync expuestos a ataque...
-
 El FBI elimina el malware chino PlugX en 4.250 ord...
El FBI elimina el malware chino PlugX en 4.250 ord...
-
 Hiren's BootCD PE con Windows 11
Hiren's BootCD PE con Windows 11
-
 Las chicas del ENIAC y las programadoras de los Co...
Las chicas del ENIAC y las programadoras de los Co...
-
 Trucos de Windows 11
Trucos de Windows 11
-
 Millones de cuentas vulnerables por fallo en OAuth...
Millones de cuentas vulnerables por fallo en OAuth...
-
 Si no actualizas a Windows 11, no podrás usar Offi...
Si no actualizas a Windows 11, no podrás usar Offi...
-
 Jugar al DOOM dentro de un archivo PDF
Jugar al DOOM dentro de un archivo PDF
-
 Los mejores procesadores para jugar en 2025, ¿cuán...
Los mejores procesadores para jugar en 2025, ¿cuán...
-
 "Explotación masiva" de los firewalls de Fortinet ...
"Explotación masiva" de los firewalls de Fortinet ...
-
 Cómo funciona la sincronización en el almacenamien...
Cómo funciona la sincronización en el almacenamien...
-
 Parallels ya permite emular Windows y Linux las Ma...
Parallels ya permite emular Windows y Linux las Ma...
-
 Ransomware en Servidores ESXi: Amenazas, Vulnerabi...
Ransomware en Servidores ESXi: Amenazas, Vulnerabi...
-
 Roban información con Infostealer Lumma mediante t...
Roban información con Infostealer Lumma mediante t...
-
 Cómo compartir contraseñas en Google Chrome con "M...
Cómo compartir contraseñas en Google Chrome con "M...
-
 El arquitecto jefe de Xeon cambia de Intel a Qualc...
El arquitecto jefe de Xeon cambia de Intel a Qualc...
-
 Hackean cuentas de Path of Exile 2 tras robar una ...
Hackean cuentas de Path of Exile 2 tras robar una ...
-
 Microsoft consigue que su IA se vuelva experta en ...
Microsoft consigue que su IA se vuelva experta en ...
-
 Cómo instalar Stremio en Raspberry Pi para conecta...
Cómo instalar Stremio en Raspberry Pi para conecta...
-
 "Free our Feeds" quiere evitar que los millonarios...
"Free our Feeds" quiere evitar que los millonarios...
-
-
▼
enero
(Total:
165
)
-
►
2024
(Total:
1110
)
- ► septiembre (Total: 50 )
-
►
2023
(Total:
710
)
- ► septiembre (Total: 65 )
-
►
2022
(Total:
967
)
- ► septiembre (Total: 72 )
-
►
2021
(Total:
730
)
- ► septiembre (Total: 56 )
-
►
2020
(Total:
212
)
- ► septiembre (Total: 21 )
-
►
2019
(Total:
102
)
- ► septiembre (Total: 14 )
-
►
2017
(Total:
231
)
- ► septiembre (Total: 16 )
-
►
2016
(Total:
266
)
- ► septiembre (Total: 38 )
-
►
2015
(Total:
445
)
- ► septiembre (Total: 47 )
-
►
2014
(Total:
185
)
- ► septiembre (Total: 18 )
-
►
2013
(Total:
100
)
- ► septiembre (Total: 3 )
-
►
2011
(Total:
7
)
- ► septiembre (Total: 1 )
- Este Centro de Llamadas Fraudulento es HACKEADO y DESTRUIDO con Malware del FBI
- El robo del siglo: así perpetró Corea del Norte el mayor hurto de activos digitales de la historia para financiar su pro
- Nuevo DNI digital: cómo funciona y cuándo será posible llevar el DNI en el móvil
- Trump restó importancia a la filtración de planes militares de EEUU en un chat
- Corea del Norte prepara un ejército de hackers: especializados en IA para espiar a Occidente
 Entradas populares
Entradas populares
-
Pavel Durov , fundador de Telegram , se ha opuesto firmemente al uso de puertas traseras en las aplicaciones de mensajería que está propon...
-
La elección de Google Pixel como único dispositivo compatible con GrapheneOS no es arbitraria, sino el resultado de una convergencia entre ...
-
Instagram sumó en los últimos días una nueva herramienta que permite compartir la ubicación exacta de los usuarios en tiempo real . Es...
 Trucos de Windows 11
Trucos de Windows 11
Windows 11 está repleto de funcionalidades útiles, muchas de las cuales pasan desapercibidas para los usuarios menos experimentados. A medida que Microsoft ha evolucionado su sistema operativo, ha incorporado herramientas pensadas para optimizar el trabajo diario y ofrecer una experiencia más fluida. Sin embargo, no todas estas funciones reciben la atención que merecen, dejando a muchos sin aprovechar todoel potencial de Windows 11.
Desde opciones avanzadas para gestionar ventanas hasta atajos de teclado que simplifican tareas administrativas, este sistema operativo tiene mucho que ofrecer para quienes saben dónde buscar. Muchas de estas características han llegado con actualizaciones recientes o están escondidas en configuraciones que requieren un poco de exploración. Por ello, conocerlas no solo es una ventaja, sino también una manera de trabajar de forma más eficiente y sacarle el máximo partido al equipo.
En este artículo hemos recopilado diez trucos poco conocidos de Windows 11 que pueden marcar la diferencia en el día a día. Desde funciones que mejoran la multitarea hasta herramientas avanzadas para usuarios que necesitan un mayor control sobre el sistema, estos consejos están diseñados para simplificar tus tareas, optimizar
Abrir aplicaciones con privilegios de administrador
Windows 11 permite ejecutar aplicaciones con derechos de administrador de manera rápida y eficiente, utilizando solo el teclado. Este truco es especialmente útil para usuarios que trabajan frecuentemente con herramientas administrativas como CMD o PowerShell, ya que elimina la necesidad de recurrir al ratón.
Para hacerlo, simplemente abre el menú de inicio y localiza la aplicación que deseas ejecutar. Una vez que esté resaltada, presiona Ctrl+Shift+Enter. Esto abrirá la aplicación con privilegios de administrador, mostrándote la ventana de Control de cuentas de usuario (UAC) para confirmar la acción. Puedes navegar con las teclas de flecha para seleccionar el botón «Aceptar» y presionar Enter para completar el proceso. Es un método rápido y directo que agiliza tareas técnicas y administrativas.
OCR integrado en varias aplicaciones
Windows 11 ha integrado capacidades de reconocimiento óptico de caracteres (OCR) en varias de sus aplicaciones nativas, permitiéndote extraer texto de imágenes sin necesidad de software adicional ni conexión a internet. Esta funcionalidad es especialmente práctica para copiar datos importantes de documentos escaneados, capturas de pantalla o incluso facturas.
La herramienta de recortes (Snipping Tool) destaca en este aspecto, ya que no solo permite capturar partes de la pantalla, sino también escanear texto directamente desde las imágenes recortadas. Además, la aplicación incluye un escáner de códigos QR para acceder a enlaces sin necesidad de usar la cámara del móvil. Otras aplicaciones como Phone Link y Fotos también aprovechan esta tecnología para procesar texto en imágenes almacenadas en tu dispositivo.
Finalizar tareas desde la barra de tareas
Lidiar con aplicaciones bloqueadas o procesos que no responden es una experiencia frustrante, pero Windows 11 ofrece una solución más directa que abrir el Administrador de tareas. Activando el «Modo desarrollador», puedes habilitar una opción que te permite finalizar tareas directamente desde la barra de tareas con un simple clic derecho.
Para activar esta función, dirígete a Configuración > Privacidad y seguridad > Para desarrolladores y habilita el «Modo desarrollador». Después, busca en las opciones de configuración avanzadas de Windows la opción «Finalizar tarea» para la barra de tareas. Una vez activada, simplemente haz clic derecho en el icono de la aplicación bloqueada y selecciona «Finalizar tarea» para cerrarla al instante.
Mejoras en la barra de tareas
La barra de tareas de Windows 11 ofrece atajos de teclado que facilitan la navegación y el acceso a aplicaciones ancladas. Una de las funciones más útiles es el atajo Win+T, que activa el enfoque en la barra de tareas, permitiéndote navegar por las aplicaciones con las teclas de dirección o seleccionarlas escribiendo la primera letra de su nombre.
Además, puedes abrir o alternar entre aplicaciones ancladas usando Win+[número], donde el número corresponde a la posición de la aplicación en la barra de tareas (por ejemplo, Win+1 para la primera aplicación anclada). Si la aplicación ya está abierta, el atajo la maximiza o la minimiza, según su estado actual.
Acciones para cambiar de ventana
Windows 11 refina la gestión de ventanas con atajos que van más allá del clásico Alt+Tab. Este conocido comando sigue siendo esencial para alternar entre aplicaciones abiertas, pero ahora permite cerrar directamente las ventanas resaltadas presionando la tecla Suprimir mientras usas Alt+Tab.
Otra mejora es el uso del botón central del ratón en las miniaturas de la barra de tareas. Si colocas el cursor sobre una aplicación abierta, puedes cerrarla haciendo clic con el botón central del ratón en su vista previa. Estas opciones ofrecen un control más rápido y práctico de las ventanas abiertas, especialmente en situaciones donde necesitas cerrar múltiples aplicaciones rápidamente.
Nuevas funciones del Snipping Tool
El Snipping Tool de Windows 11 no solo permite capturar partes de la pantalla, sino que también ha incorporado funciones avanzadas como grabación de pantalla. Con los atajos Win+Shift+S y Win+Shift+R, puedes alternar rápidamente entre el modo de captura y el de grabación, respectivamente.
Una de las características más útiles es el guardado automático: incluso si olvidas guardar tu captura o grabación, el Snipping Tool la almacena automáticamente en la carpeta de biblioteca predeterminada. Esto elimina la preocupación de perder información importante y convierte al Snipping Tool en una herramienta esencial para tareas de trabajo, estudio o creación de contenido.
Acceso a Windows Recovery Environment (WinRE)
El entorno de recuperación de Windows (WinRE) es una herramienta esencial para solucionar problemas críticos del sistema, y Windows 11 ofrece un método rápido para acceder a él. Simplemente mantén presionada la tecla Shift mientras seleccionas la opción «Reiniciar» desde el menú de inicio o la pantalla de bloqueo.
Este truco te lleva directamente al entorno de recuperación, donde puedes acceder a funciones como el Modo seguro, restauración del sistema o la reparación de inicio, sin necesidad de comandos complicados ni configuraciones adicionales. Es una forma sencilla y efectiva de entrar al WinRE cuando el sistema operativo presenta errores importantes.
Configurar el tiempo de inactividad antes de requerir inicio de sesión
Windows 11 permite ajustar cuánto tiempo sin actividad debe pasar antes de que el sistema te solicite iniciar sesión nuevamente. Esto es especialmente útil para equilibrar comodidad y seguridad, dependiendo de si trabajas en un entorno compartido o privado.
Para configurarlo, ve a Configuración > Cuentas > Opciones de inicio de sesión. Busca el apartado que dice «Si has estado un tiempo sin conectarte, ¿cuándo quieres que Windows te vuelva a pedir que inicies sesión?» y selecciona el tiempo que prefieras, desde «Nunca» hasta intervalos específicos como 15 minutos.
Ajustes de audio específicos por aplicación
Windows 11 permite controlar el volumen de cada aplicación de forma individual, lo que resulta ideal para gestionar notificaciones, música o reuniones virtuales sin interferencias. Esta función está integrada directamente en la configuración del sistema, lo que la hace fácil de usar.
Para acceder, ve a Configuración > Sistema > Sonido > Mezclador de volumen. Desde aquí, puedes ajustar el volumen de cada aplicación abierta o incluso desactivar por completo el sonido de aquellas que prefieras silenciar. Este nivel de control te permite personalizar la experiencia de audio según tus necesidades específicas, sin afectar al resto del sistema.
Restablecimiento avanzado de aplicaciones desde Configuración
Windows 11 incluye una función para restablecer ciertas aplicaciones a su estado original, eliminando datos corruptos o configuraciones problemáticas sin necesidad de desinstalarlas. Sin embargo, esta opción solo está disponible en aplicaciones compatibles, principalmente aquellas descargadas desde Microsoft Store o basadas en UWP.
Para comprobar si una aplicación admite esta función, ve a Configuración > Aplicaciones > Aplicaciones instaladas, selecciona la app y haz clic en Opciones avanzadas. Si la opción Restablecer aparece, puedes utilizarla para solucionar problemas sin necesidad de reinstalar la aplicación. Aunque no es compatible con todas las apps, resulta práctica para gestionar problemas con herramientas comunes como Microsoft Office o aplicaciones nativas de Windows.
Fuentes:
https://www.muycomputer.com/2025/01/14/10-trucos-de-windows-11-que-igual-no-conocias/
https://www.windowslatest.com/2025/01/12/lesser-known-windows-11-features-for-power-users/
Entradas relacionadas:















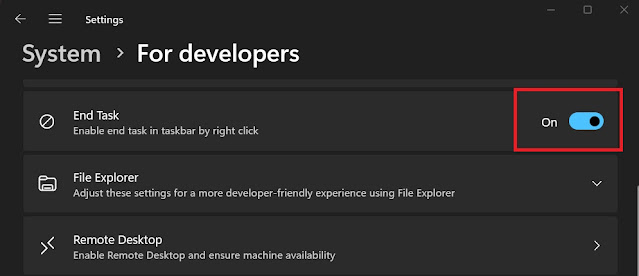
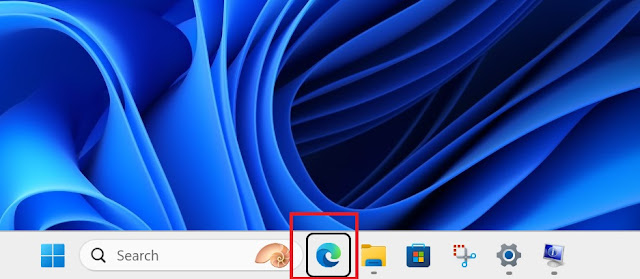





 Entrada más reciente
Entrada más reciente

0 comentarios :
Publicar un comentario
Los comentarios pueden ser revisados en cualquier momento por los moderadores.
Serán publicados aquellos que cumplan las siguientes condiciones:
- Comentario acorde al contenido del post.
- Prohibido mensajes de tipo SPAM.
- Evite incluir links innecesarios en su comentario.
- Contenidos ofensivos, amenazas e insultos no serán permitidos.
Debe saber que los comentarios de los lectores no reflejan necesariamente la opinión del STAFF.